Основы ZBrush Core
| ZBrush Core для начинающих: функции, инструменты, горячие клавиши |
|---|
Интерфейс ZBrush Core
Если вы хотите попробовать себя в 3D моделировании, но не готовы сразу инвестировать в дорогой софт, то ZBrush Core может стать вашим доступным входным билетом в мир 3D.
ZBrush Core — это софт для начинающих 3D скульпторов и печатников от компании Pixologic, выпущенный в 2016-м году. Данная программа имитирует процесс лепки из глины для создания цифровых 3D моделей. ZBrush Core является обезжиренной версией программы ZBrush для продвинутых пользователей и обладает только самыми необходимыми для 3D моделирования функциями: в ZBrush Core меньше полигонов на меш, меньше кистей, отсутствует множество инструментов полноценной версии.
ZBrush Core был создан специально для начинающих пользователей, не готовых сразу инвестировать крупные суммы в 3D софт, поэтому стоит Core гораздо дешевле: лицензия ZBrush Core для одного пользователя обойдется вам в $149,95, в то время как такая же лицензия полной версии ZBrush встанет в $795 (цены в 2018-м году).
ZBrush Core: цена лицензии для 1 пользователя в 2018-м году
ZBrush: цена лицензии для 1 пользователя в 2018-м году
Также лицензию ZBrush Core можно получить бесплатно, купив графический сенсорный планшет Wacom Intuos 3D.
Рассмотрим основные настройки и инструменты ZBrush Core.
В ZBrush Core доступно несколько языков. Для смены языка заходим в Preferences → Languages. Чтобы сохранить выбранные настройки языка и не обновлять их при каждом открытии программы, выбираем нужный язык и кликаем Preferences → Config → Store config. Другие настройки программы сохраняются по той же схеме. ZBrush Core также позволяет создать или импортировать собственный язык в Preferences → Languages → Customize.
При открытии ZBrush Core вас приветствует окно Home Page. Вы можете настроить параметры ее отображения, кликнув на Настройки в левом верхнем углу. На выбор вам дается два варианта: (1) показывать Home Page при каждом открытии программы или (2) только при обновлении новостей.
Открыть Домашнюю Страницу всегда можно и из самой программы, нажав на кнопку Home Page в левом верхнем углу.
Рядом с кнопкой Home Page находится LightBox. LightBox — это система менеджмента файлов в ZBrush Core. Здесь вы можете открыть свои проекты или заготовки проектов от ZBrush Core, посмотреть доступные материалы, шумы и кисти. Открываем проекты двойным щелчком.
Чтобы получить подробную информацию о любом инструменте ZBrush Core, зажимаем Ctrl (Cmd) и наводим курсор на интересующий инструмент. Если у инструмента доступна горячая клавиша, то ее всегда можно увидеть справа от названия инструмента, если навести на него мышь (зажимать Ctrl (Cmd) не нужно).
На картинке представлены меню ZBrush. ZBrush Core обладает всеми теми же меню, за вычетом некоторых продвинутых инструментов.
Меню и палитры ZBrush Core. Источник pixologic.com
Standard Menus List: здесь мы сохраняем проекты и видим все доступные нам инструменты.
Top Shelf открывает доступ к Домашней Странице и LightBox, позволяет перемещать отдельные части меша по холсту с помощью команд Move, Scale, Rotate, показывает настройки, доступные для выбранного инструмента.
Left Shelf позволяет настраивать 3D кисти (выбирать тип кисти, материал, альфа, текстуру) и раскрашивать объекты.
В Right Shelf находятся команды для включения и отключения перспективы (Perspective Distortion) и перемещения целого меша со всеми составляющими его subtools по холсту (Move Edited Object, Scale Edited Object, Rotate Edited Object). Здесь же есть доступ в Режим редактирования отдельных деталей меша (Solo Mode).
В Bottom Shelf видим популярные 3D кисти. Сюда же можно перетащить часто используемые вами кисти.
Right Tray отображает настройки для инструментов, закрепленных в этом боковом меню. По умолчанию там находится меню для Tool, идентичное меню Tool в верхнем Standard Menus List. Right Tray позволяют оптимизировать рабочий процесс, так как вы получаете быстрый доступ к часто используемым настройкам. Для того, чтобы закрепить любой другой инструмент в Right Tray, выбираем нужный инструмент в верхнем меню, зажимаем символ кружочка со стрелочкой в левом верхнем углу (см. картинку ниже) и тянем меню в свободное поле Right Tray. Если вы хотите убрать инструмент из Right Tray, так же зажимаем символ кружочка и тащим меню на пустое пространство рабочего холста.
Перенос инструментов в Left Tray и Right Tray
Left Tray работает по тому же принципу, что и Right Tray.
Чтобы открыть/скрыть любой Tray, а всего их в ZBrush Core три, нажимаем на стрелочки, отмеченные на картинке ниже.
Перемещать модель по холсту можно несколькими способами. Первый — пользоваться кнопками правого вертикального меню Right Shelf:
Нажимаем Frame, чтобы отобразить модель на весь размер холста.
Нажимаем и удерживаем Move и перемещаем мышь/перо, чтобы передвигать модель.
Нажимаем и удерживаем Zoom3D и перемещаем мышь/перо, чтобы зуммировать.
Нажимаем и удерживаем Rotate и перемещаем мышь/перо, чтобы крутить модель.
Второй — через быстрое меню. Зажимаем пробел и внизу видим все те же команды Move, Zoom3D, Rotate. Продолжая удерживать пробел, нажимаем мышкой/пером на любую команду, удерживаем и перемещаем мышь/перо по холсту.
Третий — с помощью комбинаций клавиш. Наводим мышь/перо на холст, зажимаем правую кнопку для ротации Rotate, одновременно можно зажать Shift, чтобы закрепить четкий фронтальный, боковой, нижний или верхний вид, двигая модель. Для быстрого доступа к Move, зажимаем и удерживаем Alt и правую кнопку мыши на холсте и передвигаем модель. Для быстрого доступа к Zoom3D, зажимаем и удерживаем Alt и правую кнопку мыши на холсте, отпускаем Alt, продолжая удерживать правую кнопку и передвигаем мышь для зуммирования.
Процесс лепки в ZBrush Core осуществляется с помощью различных 3D кистей. Чтобы открыть галерею кистей, нажимаем B (= Brush) на английской раскладке. Выбор и настройки кистей также осуществляется из левого вертикального меню Left Shelf. Популярные кисти доступны в меню кистей Bottom Shelf.
Нажимаем X на английской раскладке, чтобы переключиться между симметричной и асимметричной лепкой или используем для этих целей Transform → Activate Symmetry в верхнем меню.
Чтобы сгладить поверхность модели во время лепки, зажимаем Shift и рисуем кистью по модели. Нажатие и удерживание кнопки Alt в процессе лепки кистями позволяет переключаться между режимами добавления/удаления глины с модели.
Чтобы изменить размер кисти, зажмите S на английской раскладке.
Две важные команды (нажимаем на английской раскладке):
Ctrl (Cmd) +Z — отменить последнее действие.
Shift+Ctrl (Cmd) +Z — повторить отмененное действие.
Настраивайте альфа, мазок, текстуру кисти и материал меша в левом вертикальном меню слева Left Shelf.
Маски ZBrush Core служат для того, чтобы спрятать часть модели от воздействия кистей. Чтобы создать маску, зажимаем Ctrl (Cmd) в процессе лепки и рисуем маску поверх участка, который хотим укрыть от деформаций. Либо рисуем квадратное выделение с зажатым Ctrl (Cmd) по тем частям модели, которые хотим защитить маской от воздействия.
Маски можно инвертировать. Для этого рисуем маску, затем нажимаем и удерживаем Ctrl (Cmd) и кликаем на пустое пространство холста. Инверсию можно осуществить и в верхнем меню Tool → Masking → Inverse, или нажав на английской раскладке Ctrl+I.
Если вы хотите растушевать края маски, сделать их менее четкими и сгладить переход эффекта, нужно нажать и удерживать Ctrl (Cmd) и кликнуть на саму маску. Для того, чтобы заострить края маски, нажимаем и удерживаем Ctrl (Cmd) + Alt и кликаем на маску.
Нажатием и удержанием Ctrl (Cmd) + Alt маску можно стереть, рисуя по ней кистью.
Чтобы удалить всю маску, удерживаем Ctrl (Cmd), нажимаем и рисуем квадратное выделение на пустой части холста.
Если вы хотите проработать определенные участки модели или подобраться к труднодоступным местам, вы можете выделить зоны, на которых хотите сфокусировать внимание, специальной кистью, и она спрячет с холста всю остальную часть меша.
Чтобы создать выделение, нажимаем и удерживаем Ctrl (Cmd) + Shift, выбираем кисть SelectRect для создания прямоугольного выделения или SelectLasso для произвольного выделения в левом верхнем углу и рисуем выделение на меше (все время удерживая Ctrl (Cmd) +Shift). Переключиться между SelectRect и SelectLasso можно вторым способом: нажимаем B на английской раскладке, выбираем в алфавите кистей букву S и кликаем на SelectRect или SelectLasso, чтобы сделать одну из этих двух кистей активной при нажатии Ctrl (Cmd) + Shift.
При создании выделения, выделенная область остается видимой. Если же вы хотите спрятать выделенную область, удерживайте Ctrl (Cmd) + Shift, создайте выделение и, не отпуская это выделение зажмите Alt, и когда зеленая область выделения станет красной, отпустите правую кнопку мыши/перо.
Чтобы инвертировать уже созданное выделение, зажмите Ctrl (Cmd) + Shift и нарисуйте выделение на пустом пространстве холста.
Перед созданием выделений не забывайте контролировать расположение камеры, чтобы спрятать только необходимые части меша. Также стоит учесть, что настройки симметрии влияют на кисть для выделений: нажмите X на английской раскладке для переключения между симметричными и асимметричными выделениями.
Если вы хотите снова увидеть всю модель, нажимаем и удерживаем Ctrl (Cmd) + Shift и кликаем на пустом пространстве холста.
DynaMesh — это цифровая глина ZBrush Core. В процессе лепки некоторые полигоны, из которых состоит модель, могут значительно увеличиваться, и поверхность меша становится неоднородной. Активация функции DynaMesh приводит полигоны к одинаковому размеру, тем самым делая поверхность модели гладкой и обеспечивая точные мазки кисти.
Чтобы активировать DynaMesh идем в Tool → Geometry → DynaMesh (в верхнем меню или Right Tray) и кликаем DynaМesh. Когда DynaМesh активна, глину можно добавлять в процессе лепки, зажав Ctrl (Cmd) и нарисовав выделение на пустой части холста (так размер всех полигонов уравняется). Настройте слайдер разрешения Resolution под кнопкой DynaМesh (высокое разрешение увеличивает количество полигонов и точность, позволяет лепить мелкие детали).
Shift + F позволяет вам увидеть полигоны меша, или вы можете нажать кнопку Draw Polyframe (4-ая команда снизу в Right Shelf) для активации того же эффекта.
DynaМesh также позволяет вам спаивать различные объекты, делать их единым целым. К примеру, вы хотите припаять к существующей модели части тела. Для этого заходим в кисти, нажав B на английской раскладке, выбираем в алфавите I, затем кликаем на IMM BParts (= Insert Multiple Mesh: Body Parts), чтобы добавить часть тела, или IMM Primitives, чтобы добавить примитив. IMM кисти скрывают под собой сразу несколько готовых мешей. Чтобы выбрать нужную заготовку, кликаем M на английской раскладке, выбираем нужный меш и затем рисуем этот новый меш на вашей модели (нажимаем X для включения/отключения симметрии). Все IMM объекты создаются с маской, чтобы отключить ее, зажмите Ctrl (Cmd) и нарисуйте выделение на пустой части холста. Чтоб сделать новые части единым целым с существующей моделью, еще раз зажимаем Ctrl (Cmd) и рисуем выделение на пустой части холста (при активной функции DynaMesh).
Менять разрешение меша можно увеличением/уменьшением значения SDiv (= Subdivision). Для этого заходим в Tool → Geometry → Division и настраиваем количество уровней деления ползунком SDiv. Большее число означает большее разрешение; чем больше разрешение, тем более мелкие детали вы можете добавлять и тем лучше качество меша. Маленькое разрешение увеличивает скорость работы и используется для внесения значительных изменений в дизайн модели. Горячие кнопки: Shift + D уменьшает разрешение и число SDiv, D — увеличивает.
Как вы заметили, и DynaМesh, и SDiv контролируют разрешение вашего меша. Но между ними есть существенные отличия. SDiv позволяет вам динамически переключаться между высокими и низкими разрешениями и оптимизировать работу над крупными и мелкими деталями. Однако размеры полигонов начинают варьироваться при лепке, что может негативно отражаться на поверхности меша. Цифровая глина DynaМesh создает ровную топологию по всей поверхности меша, позволяет вам использовать IMM кисти и спаивать отдельные меши, но не предусматривает переключение на более низкие уровни разрешения. DynaМesh обычно используется для создание основной формы меша.
Subtools — это отдельные меши, из которых состоит ваша целая модель. Чтобы открыть меню Subtool отправляемся в Tool → Subtool (в верхнем меню или Right Tray) и выбираем нужный меш кликом. Второй способ выбора отдельных мешей — зажать Alt и кликнуть на нужный Subtool на самой модели.
Вы можете спрятать Subtool, нажав на значок глаза нужной детали в меню Subtool, либо выбрав меш, над которым хотите поработать, и нажав команду Solo (самая нижняя кнопка в Right Shelf).
Новый Subtool можно добавить из заготовок в меню Subtool → Insert. Второй способ добавления: выделите маской часть модели, на основании которой вы хотите создать новый меш (настройте разрешение SDiv, если необходимо), нажмите Extract в меню Subtool, потом настройте ползунки гладкости Smt (= Smoothness) и толщины Thick (= Thickness) меша, нажмите Extract для проверки результата, и достигнув желаемой комбинации нажмите Accept. Вторым способом удобно создавать волосы и одежду.
Если вы хотите удалите скрытые меши, нажмите Geometry → Modify Topology → Delete Hid.
Если вам нужно переместить отдельные меши по холсту, выберете команды Move, Scale или Rotate в верхней менюшке Top Shelf. На холсте выскочит гизмо (ось координат). Стрелки гизмо перемещают меш, кубы зуммируют, линии поворачивают (красные по оси X, зеленые по оси Y, синие по оси Z), желтый квадрат в центре зуммирует меш по всем осям, белая линия поворачивает меш относительно экрана, белые стрелки передвигают меш относительно экрана. Чтобы передвинуть сам гизмо, разблокируйте его, нажав на символ замкА сверху или удерживая Alt. Гизмо контролируется иконками над ним.
Гизмо в ZBrush Core
ZBrush Core позволяет вам раскрашивать меш с помощью инструмента PolyPaint. Изолируйте область, которую хотите раскрасить, с помощью маски, выберите цвет, нажав на палитру внизу в Left Shelf, нажмите команду Fill Object внизу под палитрой. Удерживайте C на английской раскладке, если хотите выбрать цвет прямо с холста. Раскрашивать можно и без масок, водя кистью прямо по мешу.
Чтобы изменить цвет фона жмем Document → Back, предварительно выбрав цвет в палитре.
Кнопка BPR (= Best-Preview Render) — первая команда в Right Shelf — позволяет вам увидеть превью вашего будущего рендера и проверить тени и прочие детали перед экспортированием работы. Для экспорта текущего "скриншота" холста жмем Document → Export.
Если вы хотите сохранить проект, жмем File → Save. Еще ZBrush Core позволяет экспортировать меши в форматах STL и VRML для 3D печати в меню File → Optimize & STL/VRML Export, а команда File → Optimize for 3D Printing оптимизирует количество полигонов для 3D печати.


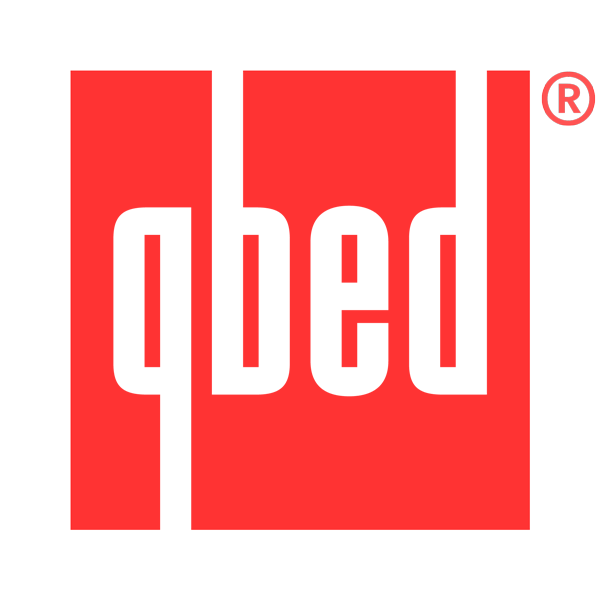
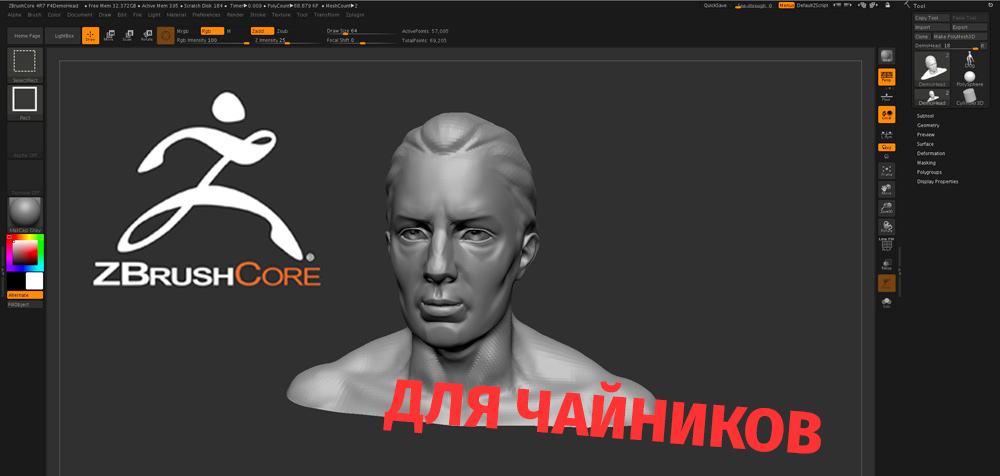

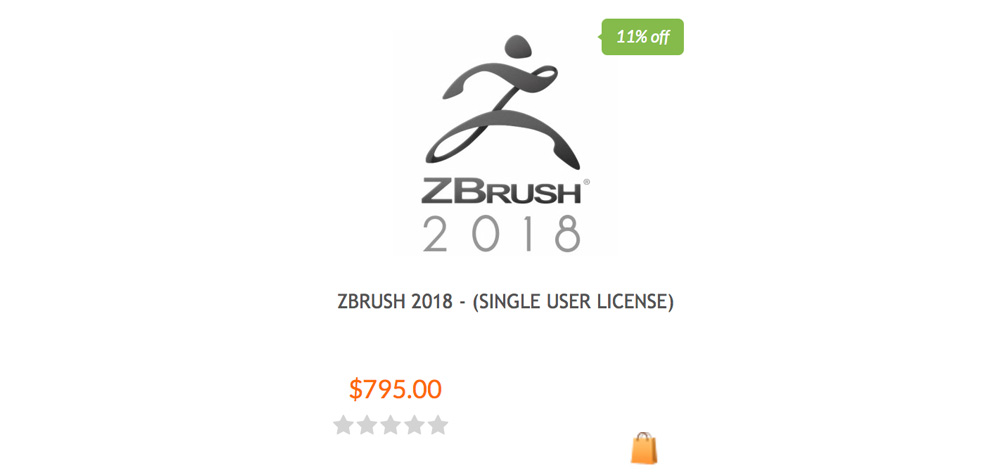







Полный гид по ретопологии моделей с ZRemesher.