Обучение TINKERCAD для чайников. Часть 1
| Описание всех основных функций и меню Tinkercad, а также знакомство с навигацией. |
|---|
Добро пожаловать на экспресс-курс освоения Tinkercad! Почему экспресс? Потому что состоит курс всего из трех частей/статей — двух теоретических и одной практической, — из которых вы узнаете обо всех меню, инструментах и функциях сервиса.
В этой части мы поговорим о преимуществах и особенностях Tinkercad, создадим учетную запись, освоим интерфейс Tinkercad и его настройки, узнаем о способах создания 3D объектов, научимся импортировать файлы в Tinkercad и познакомимся с навигацией и горячими клавишами сервиса.
Во второй части мы разберемся с фигурами и их функциями, освоим инструменты Рабочая плоскость/Workplane, Линейка/Ruler, Группировать/Group, Выровнять/Align и Отразить/Flip, научимся создавать и экспортировать модели и узнаем, как переносить объекты из Tinkercad в Minecraft.
В третьей заключительной части мы применим свежесобранные знания на практике и слепим панду на бамбуковом стебле.
Небольшая заметка. В статьях я старалась писать названия элементов интерфейса как на русском, так и на английском, но там, где сами разработчики Tinkercad их еще не перевели (по крайней мере, к моменту публикации статьи), я указывала только английскую версию.
Tinkercad создан для всех, у кого по вечерам тихо тлеет или же со всей силой пылает желание начать заниматься 3D моделированием и не платить за дорогущий 3D софт. Tinkercad — это, возможно, один из самых удобных онлайн сервисов по 3D моделированию для начинающих, своего рода дружелюбный предбанник в огромный мир программ автоматизированного проектирования.
Чем так хорош Tinkercad (особенно для новичков и детей)? Во-первых, этот сервис работает БЕСПЛАТНО и позволяет дизайнить огромное количество простых 3D объектов и электронных схем из большого числа заготовок, созданных как разработчиками программы, так и ее пользователями.
Во-вторых, научиться работать в Tinkercad не составит труда — инструменты и интерфейс понятны и просты. Tinkercad даже не нужно скачивать — это онлайн сервис, который автоматически сохраняет ваши модели при каждом новом действии. Будучи онлайн сервисом, Tinkercad также дает вам возможность работать над вашими проектами с разных девайсов (все, что для этого нужно, — это залогиниться) и позволяет работать над проектами сразу нескольким людям.
В-третьих, Tinkercad предусматривает множество способов создания моделей. Вы можете создавать свои дизайны или редактировать готовые модели других пользователей Tinkercad, а также импортировать и редактировать модели из любых других программ в формате .stl, .obj and .svg. Прямо из Tinkercad вы можете экспортировать ваши модели для 3D печати, либо скачивать и распечатывать модели других пользователей.
Tinkercad работает по принципу перетаскивания трехмерных фигур/форм на рабочую сетку и их последующего видоизменения. Все, что нужно для работы, — это Интернет с хорошей скоростью и устройство ввода (мышь, планшет, да даже трекпад ноутбука сойдет).
Перед началом пользования проверьте, совместим ли Tinkercad с вашим браузером — сервис работает с большинством браузеров, так что, думаю, проблем не будет.
Приступим к регистрации учетки. Мимоходом, Tinkercad является собственностью компании Autodesk, поэтому вашу учетную запись вы сможете использовать для регистрации в других программах этого крупнейшего разработчика софта для архитекторов, инженеров и 3D-дизайнеров.
Заходим на страницу Tinkercad и жмем ЗАРЕГИСТРИРОВАТЬСЯ/JOIN NOW.
Регистрация учетной записи в Tinkercad
Вы попадете на страницу регистрации, где можете создать единую учетную запись для всех программ и сервисов Autodesk. Заполняем анкету. Важно знать, что пользователям моложе 13 лет необходимо согласие родителей на регистрацию: чтобы подтвердить родительское согласие, Tinkercad попросит вас указать мэйл родителей, куда придет письмо для подтверждения. Tinkercad предусматривает два вариант активации учетной записи ребенка: родители могут предоставить данные кредитной/дебетовой карты, с которой спишется небольшая сумма, либо они могут написать письмо в Tinkercad. Если вы хотите избежать данной процедуры, выставляйте соответствующую дату рождения. В качестве альтернативы родители сами могут создать аккаунт, которым будут пользоваться дети.
Подтверждение учетной записи ребенка через (1) предоставление информации о кредитной карте или (2) письмом
Для последующего выхода из учетной записи жмем на аватар в правом верхнем углу и выбираем пункт Выход/Log out.
Выход из аккаунта
После регистрации перед вами откроется окно для создания нового проекта и будет предложен небольшой ознакомительный тур по программе. Тур можете пройти по желанию.
Мы начнем знакомство с программой с основного окна пользователя, поэтому закрываем наш новый проект нажатием на лого Tinkercad в левом верхнем углу.
Для выхода в окно пользователя жмем на лого Tinkercad
В окне пользователя представлены все созданные вами дизайны, которые всегда можно открывать и дорабатывать. Здесь же в правом верхнем углу находится доступ в Галерею/Gallery, где можно увидеть и скачать себе работы других пользователей, далее располагается выход в Блог/Blog, за ним ссылка на базу знаний и коллекцию уроков Tinkercad под названием Обучение/Learn. По ссылке Преподавание/Teach можно ознакомится с возможностями использования Tinkercad в школах.
Окно пользователя Tinkercad
Далее следует поисковик (иконка лупы сверху), который поможет отыскать нужные дизайны среди большой коллекции, созданной пользователями Tinkercad. А нажатие на самую правую иконку (вашу аватарку) открывает меню, из которого можно создавать новые дизайны (Создать/New) и просматривать существующие (нажатием на ваш ник или через Проекты/Designs), проверять уведомления от других пользователей (Уведомления/Notifications), менять настройки аккаунта (Профиль/Profile) и выходить из учетной записи (Выход/Log out). Вы также можете редактировать профиль и менять настройки аккаунта, нажав на ваш ник или аватар на панели слева.
Открытие доступа к (1) меню пользователя и (2) настройкам учетной записи
Жмем на аватар слева. В открывшемся окне Настроек учетной записи/Account settings вы можете редактировать ваш профиль, нажав на Сведения профиля/Profile information. Здесь же есть возможность подключить ваш аккаунт к сторонним сервисам по 3D печати для ускорения процесса создания изделий. Кликнув на Настройки уведомлений/Notification settings, вы можете выбрать, о каких новостях Tinkercad будет сообщать вам на почту, а в окне Enter invitation code вводить пригласительные коды. Не забывайте нажимать кнопку Сохранить изменения/Save changes, чтобы не потерять ваши настройки.
Меню настроек аккаунта (1) и подключение сервисов по 3D печати (2)
Возвращаемся в окно пользователя. Здесь в левой панели вы можете быстро находить ваши дизайны через поисковик, переключаться между разными видами проектов — вашими дизайнами (3D проекты/3D Designs) и электрическими цепями (Circuits), — а также просматривать пройденное обучение в разделе Уроки/Lessons.
Левая панель окна пользователя
Ниже в панели вы увидите раздел Проекты/Projects. Здесь вы можете создавать папки для классификации ваших дизайнов, например, создать проект (он же папка) под названием “Динозавры” и складывать туда всех созданных вами динозавров. Учтите, что если вы удалите ваши дизайны и электрические цепи из вкладок 3D проекты/3D Designs и Circuits, они удаляются и из всех папок.
Большую часть окна пользователя занимают превью ваших дизайнов. Для создания нового дизайна жмем на Создать новый проект/Create new design. Для модификации дизайна наводим на него курсор и жмем Изменить/Tinker this.
Доступ к модификации дизайна Изменить/Tinker this и к меню дизайна (иконка шестеренки)
Альтернативно, можно нажать на иконку шестеренки, и получить доступ к меню дизайна, где:
Свойства…/Properties… открывает доступ к свойствам дизайна. Здесь можно изменить имя дизайна, добавить тэги и описания, можно сделать дизайн видимым для всех, выбрав статус Общее/Public (по умолчанию ваши дизайны видны только вам и имеют статус Частное/Private), и определить тип лицензии, на основании которой другие тинкеркадовцы могут использовать вашу модель.
Дублировать/Duplicate создает копию дизайна и сразу открывает ее в окне моделирования.
Перенести в проект…/Move to project… позволяет перемещать дизайны по упомянутым выше папкам с моделями, или же проектам, как называет их Tinkercad.
Удалить/Delete удаляет дизайн.
Нажатие на само превью дизайна открывает вам доступ к модификации дизайна (Изменить/Tinker this) и его скачиванию (Скачать/Download); вы также получаете возможность просмотреть комментарии к дизайну.
В Tinkercad вы можете создать проект с чистого листа, пользуясь всеми инструментами и функциями, о которых я рассказываю ниже и во второй статье. Для создания дизайна нажимаем на синюю кнопку Создать новый проект/Create new design в окне пользователя. Чтобы переименовать проект, жмем на автосгенерированный заголовок в левом верхнем углу и вбиваем свой.
Tinkercad дает вам возможность копировать, модифицировать и распечатывать 3D работы других пользователей сервиса. Для поиска дизайнов отправляемся в вышеупомянутую Галерею/Gallery из окна пользователя. Далее жмем на понравившуюся модель и кликаем Copy and Tinker, чтобы открыть копию модели как новый проект, либо просто скачиваем модель через Скачать/Download. К сожалению, не все модели можно копировать — в меню некоторых вы увидите надпись Нет производных работ/No Derivative Works вместо Copy and Tinker.
Вы также можете посмотреть объект в 3D, нажав на кнопку View in 3D. Удерживайте и перемещайте правую кнопку мыши, чтобы вращать камеру, либо зажмите CTRL+SHIFT при передвижении курсора для горизонтальной прокрутки камеры. Для перемещения модели можно также вращать The View Cube, о котором я рассказываю ниже.
The View Cube — куб для перемещения камеры (угла обзора модели)
В Tinkercad можно импортировать модели, созданные в других программах 3D моделирования, либо скачанные на всевозможных стоках 3D моделей. Для этого жмем кнопку Импорт/Import в окне моделирования.
Импорт моделей в окне моделирования
Окно импорта. Scale — масштаб модели, Dimensions — размеры модели (где Length — длина модели, Width — ширина модели, Height — высота модели)
Tinkercad импортирует только файлы .stl, .obj и .svg размером менее 25 МБ. В диалоговом окне импорта вы сможете масштабировать ваши модели и задавать им определенные размеры, после того, как выберите файл. Когда все готово, нажмите Импорт/Import. Теперь можно приступать к работе с файлом.
Если вы решили загружать в Tinkercad модели из 3D стоков, например, Thingeverse, не забывайте читать инструкцию по правильной загрузке модели, написанную автором работы.
Если вы откроете окно моделирования и выберете вкладку с фигурами Основные формы/Basic Shapes, то найдете там инструмент Scribble — он позволяет вам рисовать 2D скетч, который Tinkercad преобразует в 3D объект. Нажмите на этот инструмент и перетащите его на Рабочую плоскость/Workplane — откроется окно рисования. С помощью простых инструментов вы cможете создать рисунок (для 3D превью жмите Show Preview в правом верхнем углу), после чего нажмете Done и получите 3D объект.
Инструмент для рисования Scribble
Альтернативный метод создания 3D модели из скетчей — это преобразование .jpg файлов в понятный Tinkercad .svg. Создайте эскиз на белой бумаге черными карандашами и отсканируйте его либо накреативьте цифровой эскиз в Photoshop или других подобных программах. Сохраните эскиз в .jpg. Далее преобразуйте .jpg в .svg с помощью конвертера файлов, например online-convert.com: перейдите в конвертер изображений (смотрите скриншот ниже) и выберите преобразование в .svg (желательно преобразовывать в монохром, так как результат, как правило, выглядит лучше). После преобразования файл будет автоматически сохранен на вашем компьютере, а затем вы сможете открыть .svg в Tinkercad через кнопку Импорт/Import. Файлы скетчей обычно очень большие, поэтому Tinkercad может попросить вас уменьшить размер файла в диалоговом окне импорта.
Конвертер .jpg изображений в .svg
Открывая любой из ваших дизайнов из окна пользователя вы попадаете в среду 3D моделирования Tinkercad. Перед вами расположена голубая сетка — это Рабочая плоскость Tinkercad/Workplane (не путайте с инструментом Рабочая плоскость/Workplane, о котором речь пойдет во второй статье), на которую вы будете перетаскивать фигуры из правой панели и создавать из них свои модели.
Чтобы отредактировать сетку рабочей плоскости, нажимаем кнопку Ред. сетку/Edit Grid и настраиваем единицу измерения (можно переключаться между дюймами и миллиметрами), а также высоту и ширину сетки. Это функция особенно удобна для тех, кто собирается печатать тинкеркадовские модели на 3D принтере: вы можете задать сетке размеры печатной поверхности вашего принтера (кроме оси Z), и тогда вам будет понятно, какого размера получится ваша модель еще до печати. В диалоговом окне Ред. сетку/Edit Grid даже есть заготовки сеток (Наборы/Presets) под размеры печатной поверхности популярных принтеров.
(1) — рабочая плоскость для моделирования Workplane, (2) — панель фигур, (3) — настройки сетки рабочей плоскости
Окно настроек рабочей сетки Ред. сетку/Edit Grid (где Units — единицы измерения, Presets — заготовки размеров для печатных поверхностей различных 3D принтеров, Width — ширина сетки, Height — высота сетки)
Теперь поговорим о навигации. Для перемещения камеры (угла обзора) при моделировании используем следующие сочетания клавиш:
Вращение камеры: удерживаем CTRL и левую кнопку мыши и двигаем курсор по экрану;
Горизонтальная прокрутка камеры: удерживаем CTRL+SHIFT и левую кнопку мыши и двигаем курсор по экрану;
Зуммирование: крутим колесико мыши, либо используем иконки +/- на панели слева.
Множество других полезных горячих клавиш можно увидеть здесь. Некоторыми из них мы будем пользоваться во второй статье.
Горячие клавиши Tinkercad
Продолжим с навигацией. Для наглядной демонстрации нижеследующих команд, рекомендую вам поместить любой объект на рабочую плоскость: просто кликните на понравившуюся фигуру на панели справа, а затем нажмите на любое место на голубой сетке, или перетащите на нее фигуру.
Для изменения положения камеры можно использовать так называемый The View Cube: вы можете кликать на стрелки вокруг куба для переключения вида, кликать на его грани, либо зажать левую кнопку мыши внутри куба и вращать вид.
(1) — инструмент для изменения угла обзора The View Cube, (2) — панель навигации
Сразу под The View Cube находится иконка домика, которая возвращает нас к дефолтному виду. Иконка рамки ниже позволяет нам зуммировать камеру на выбранный объект и практически заполнить им рабочее окно: выберите любую фигуру на рабочей плоскости и нажмите иконку рамки. Ту же функцию выполняет нажатие клавиши F.
Далее видим иконки + и -, которые отвечают за зум. А под ними — переключение на ортогональный вид модели, или же отключение искажения перспективы. Использование ортогонального вида позволяет наиболее точно выравнивать отдельные фигуры относительно друг друга и четко располагать их на сетке Workplane, так как искажение перспективы не мешает вам в процессе выравнивания. Выберите нужный угол обзора (например, фронтальный) и включите ортогональный вид для элиминации искажения перспективы.
Ортогональный вид модели (фронтальный)
Вы на полпути к 3D мастерству! Знакомство с Tinkercad продолжается в следующей статье.


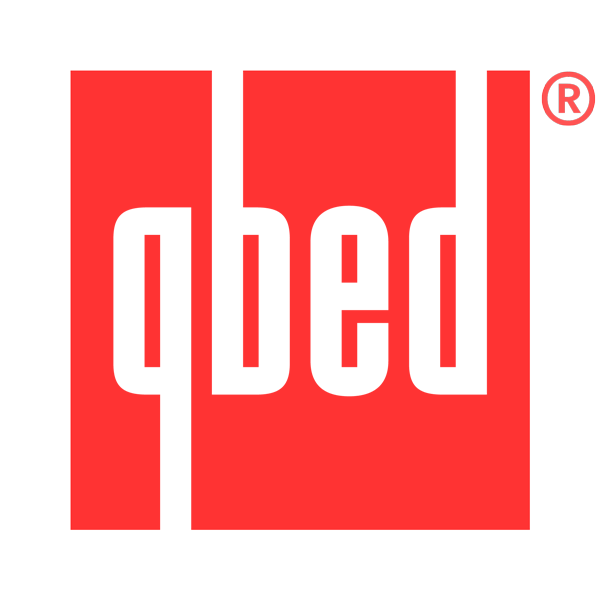

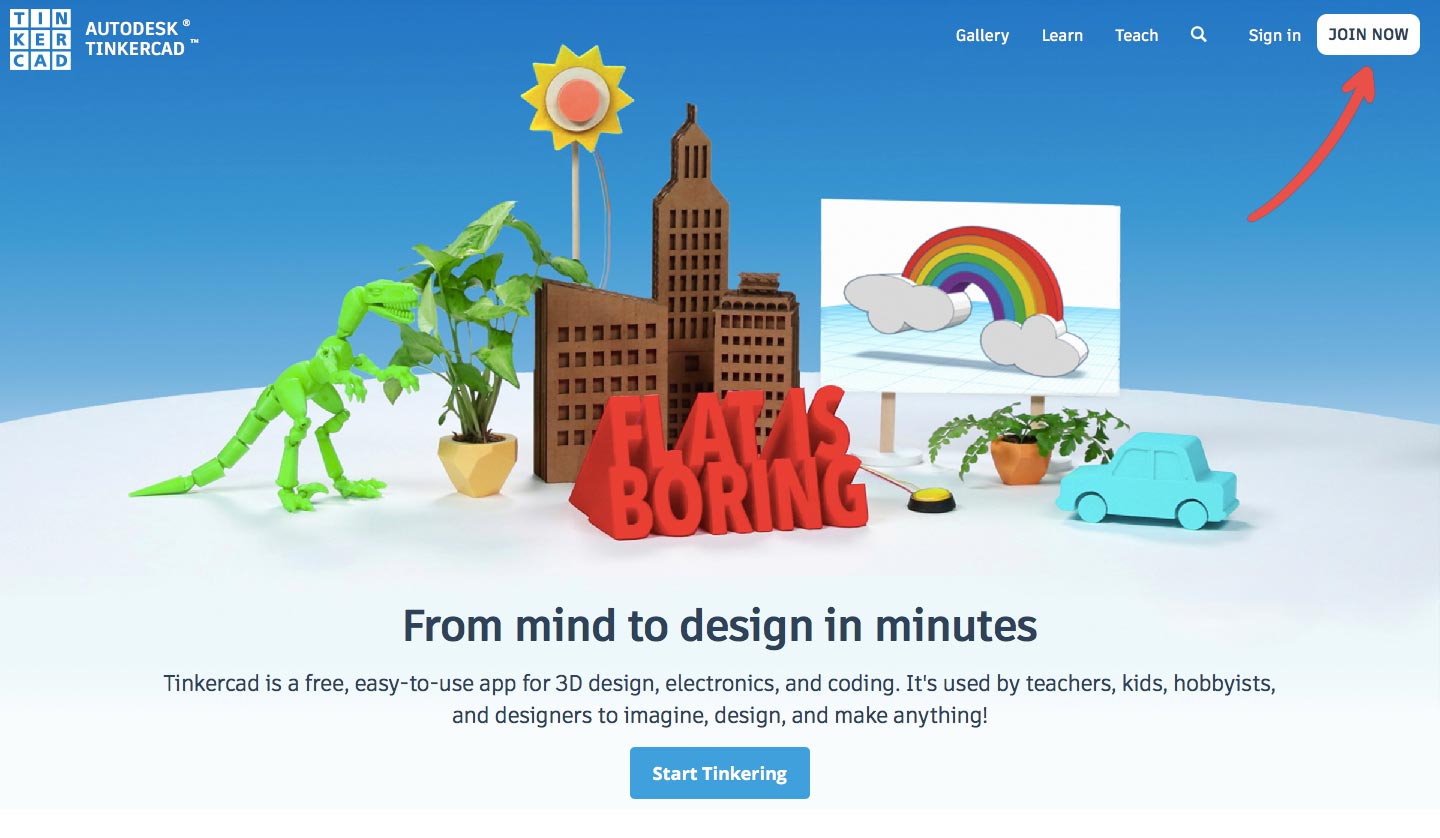

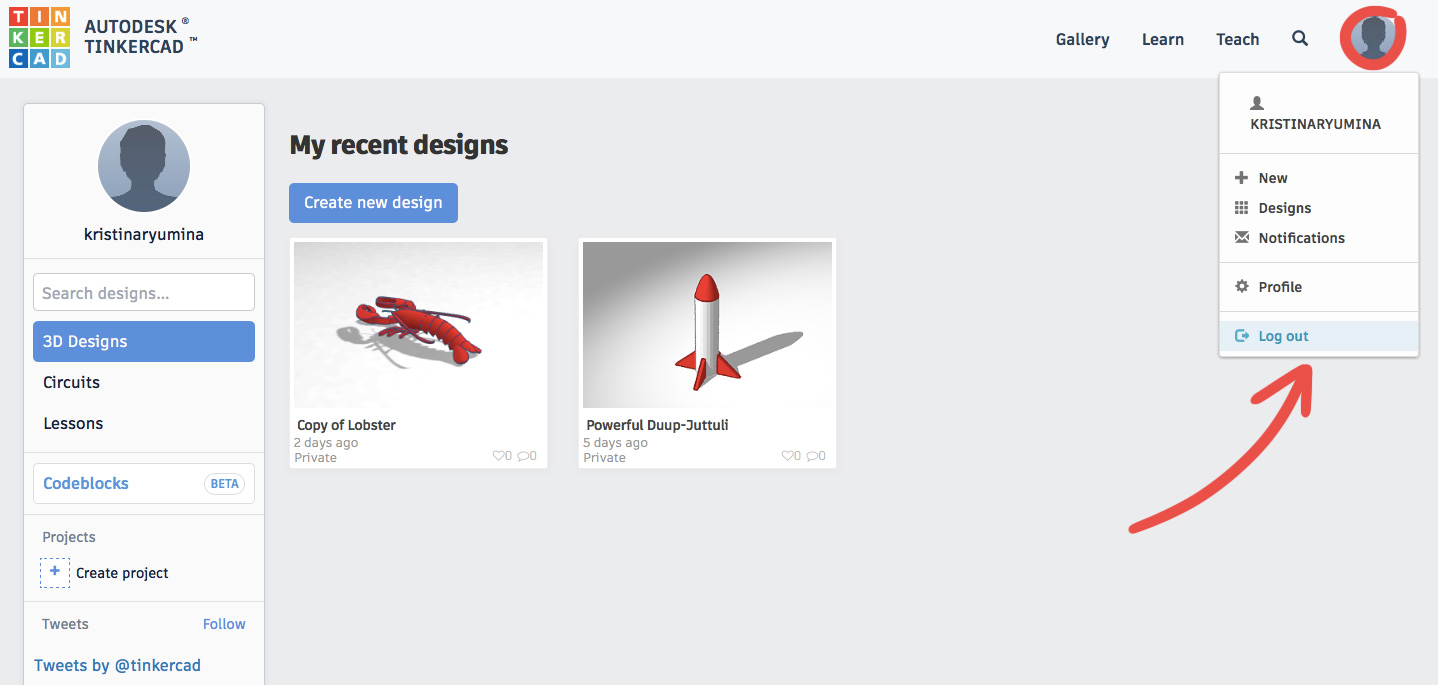
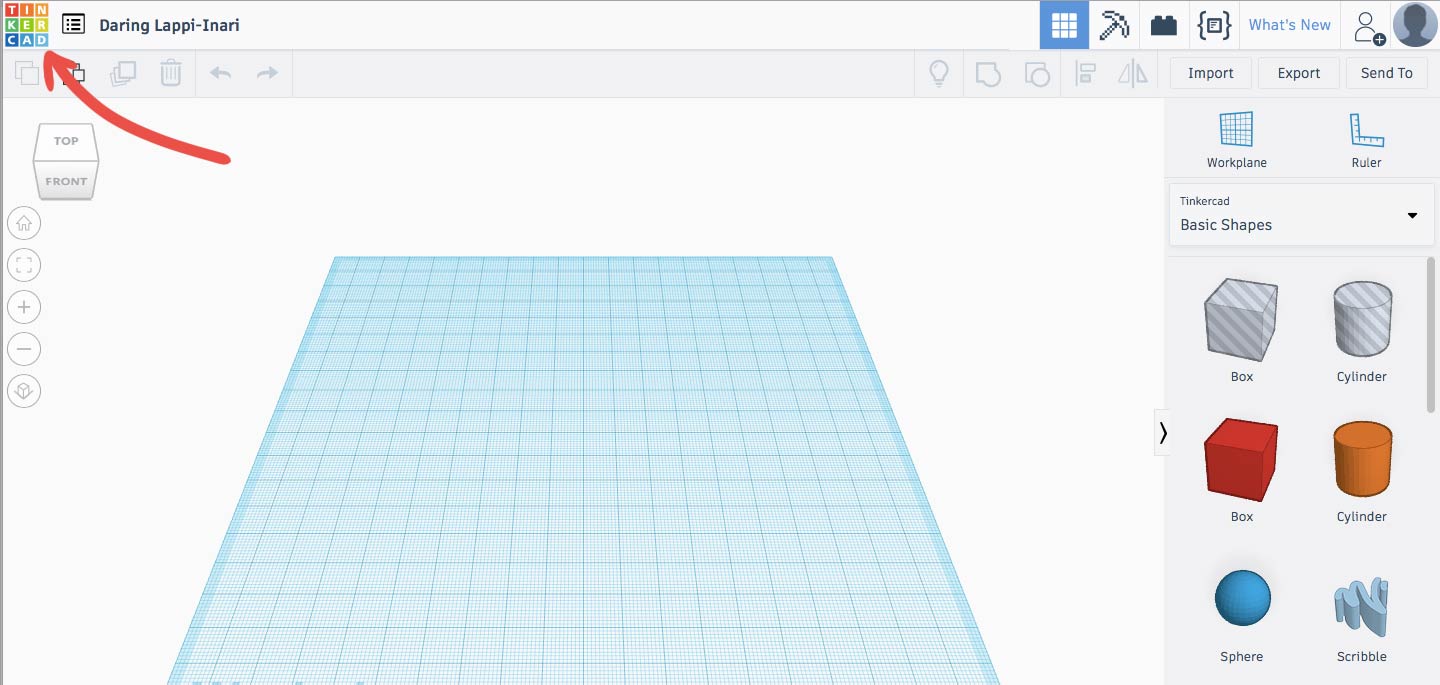
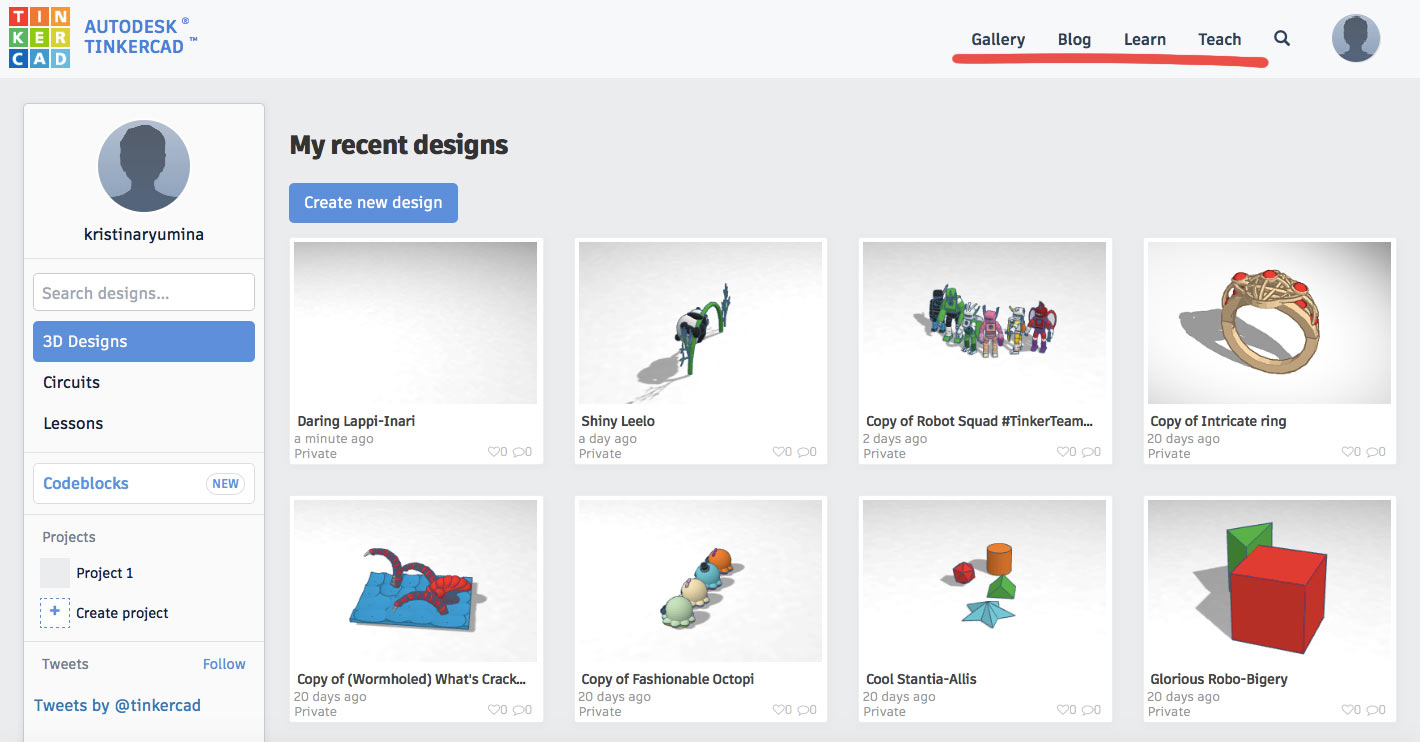
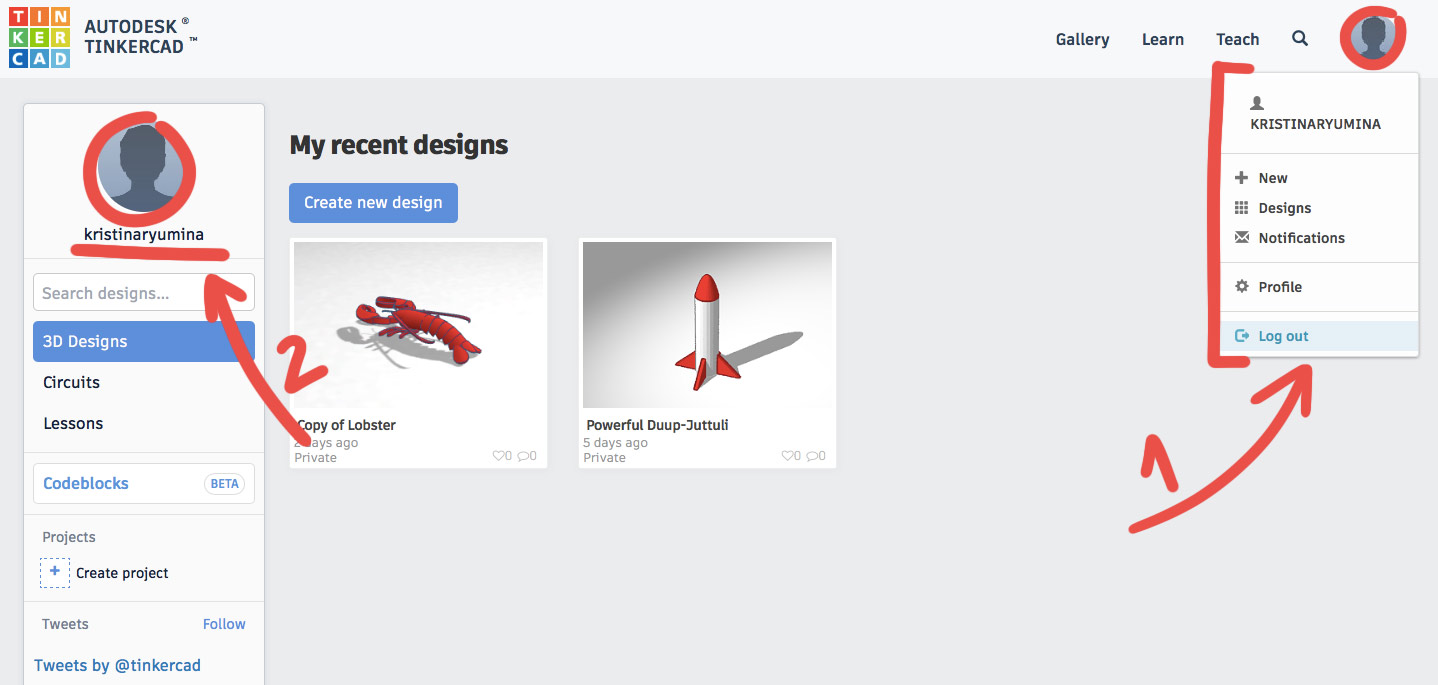
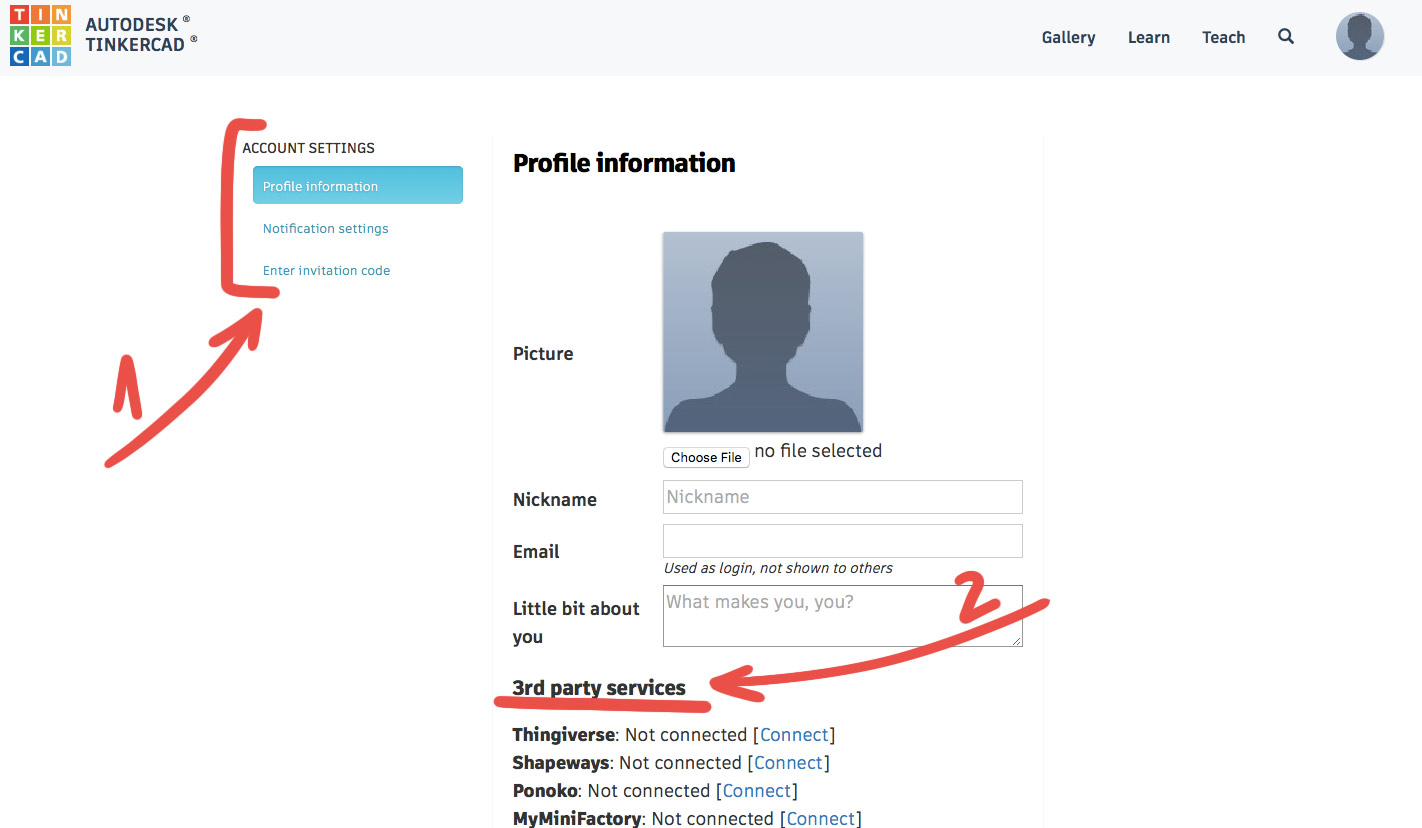
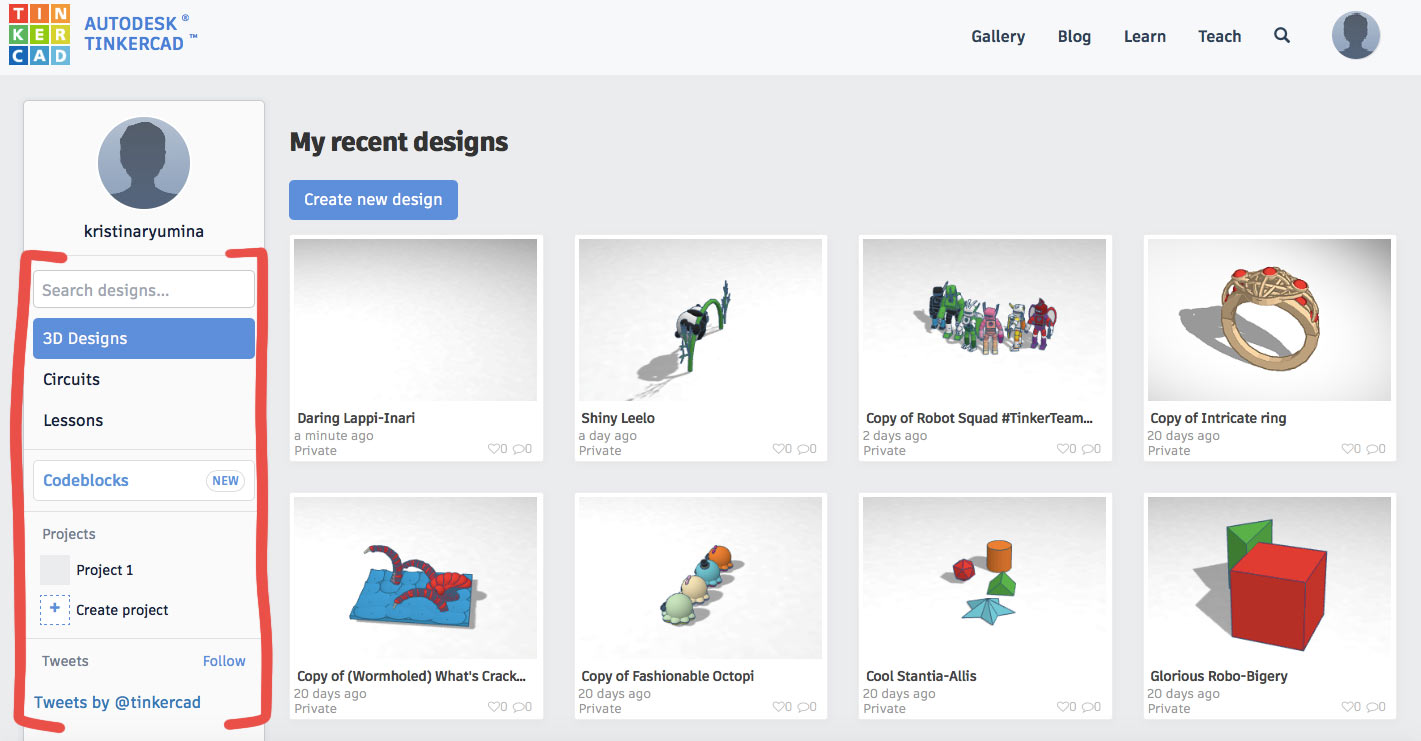

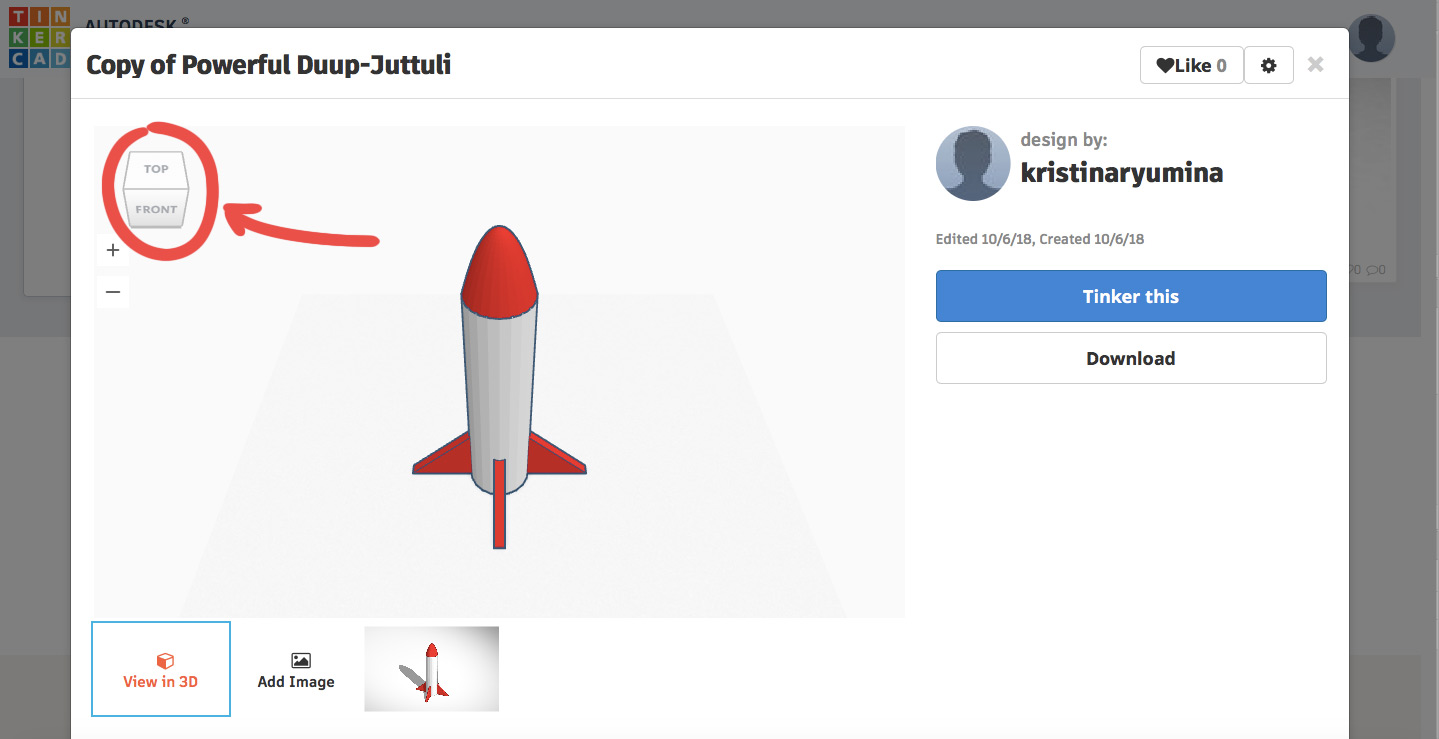
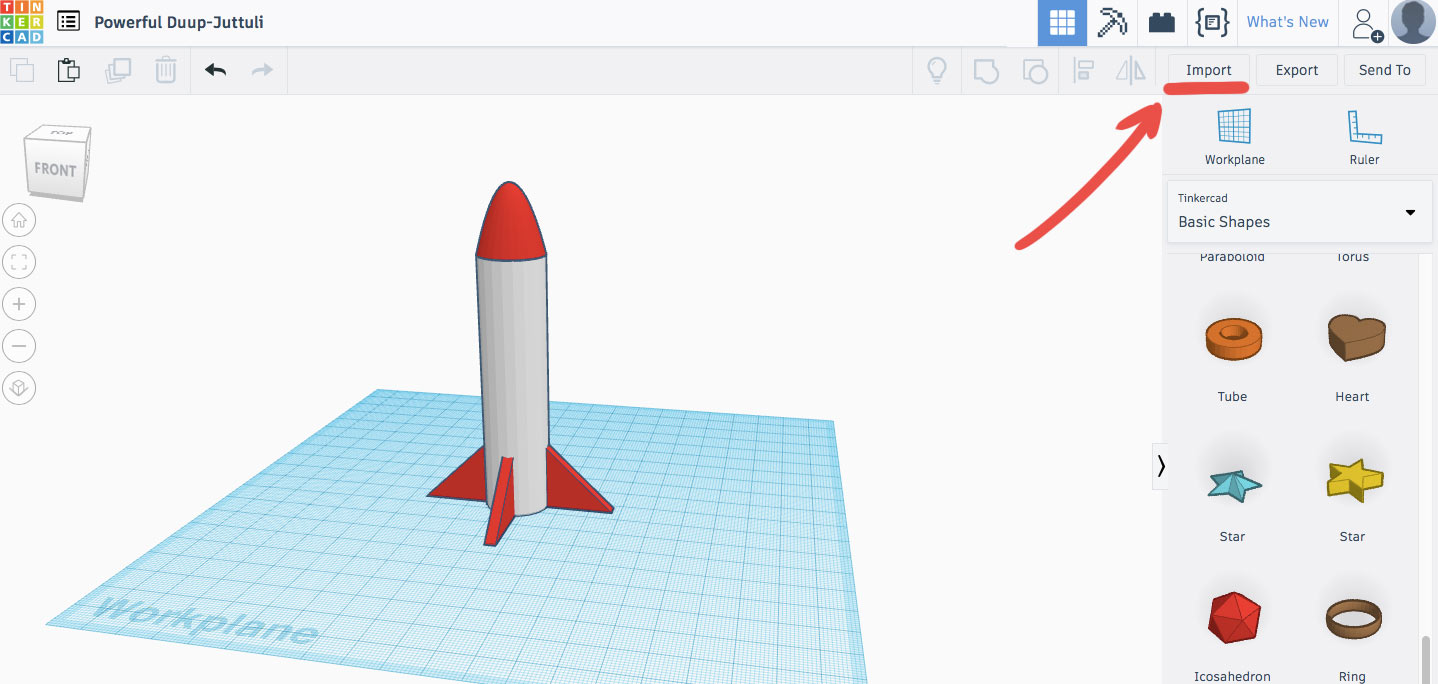
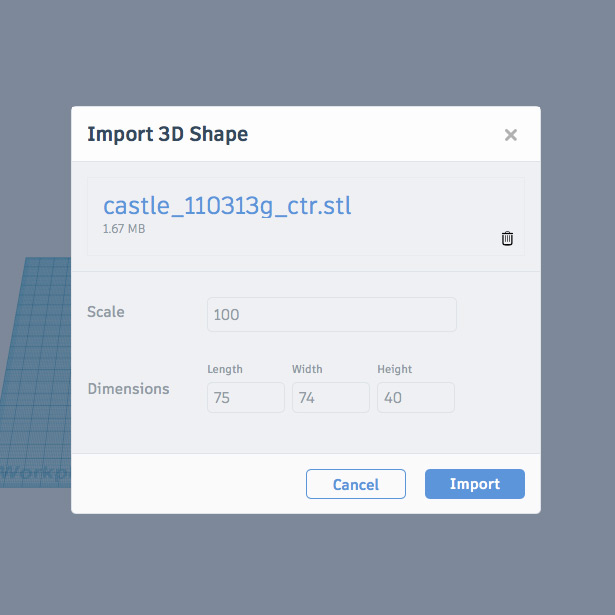


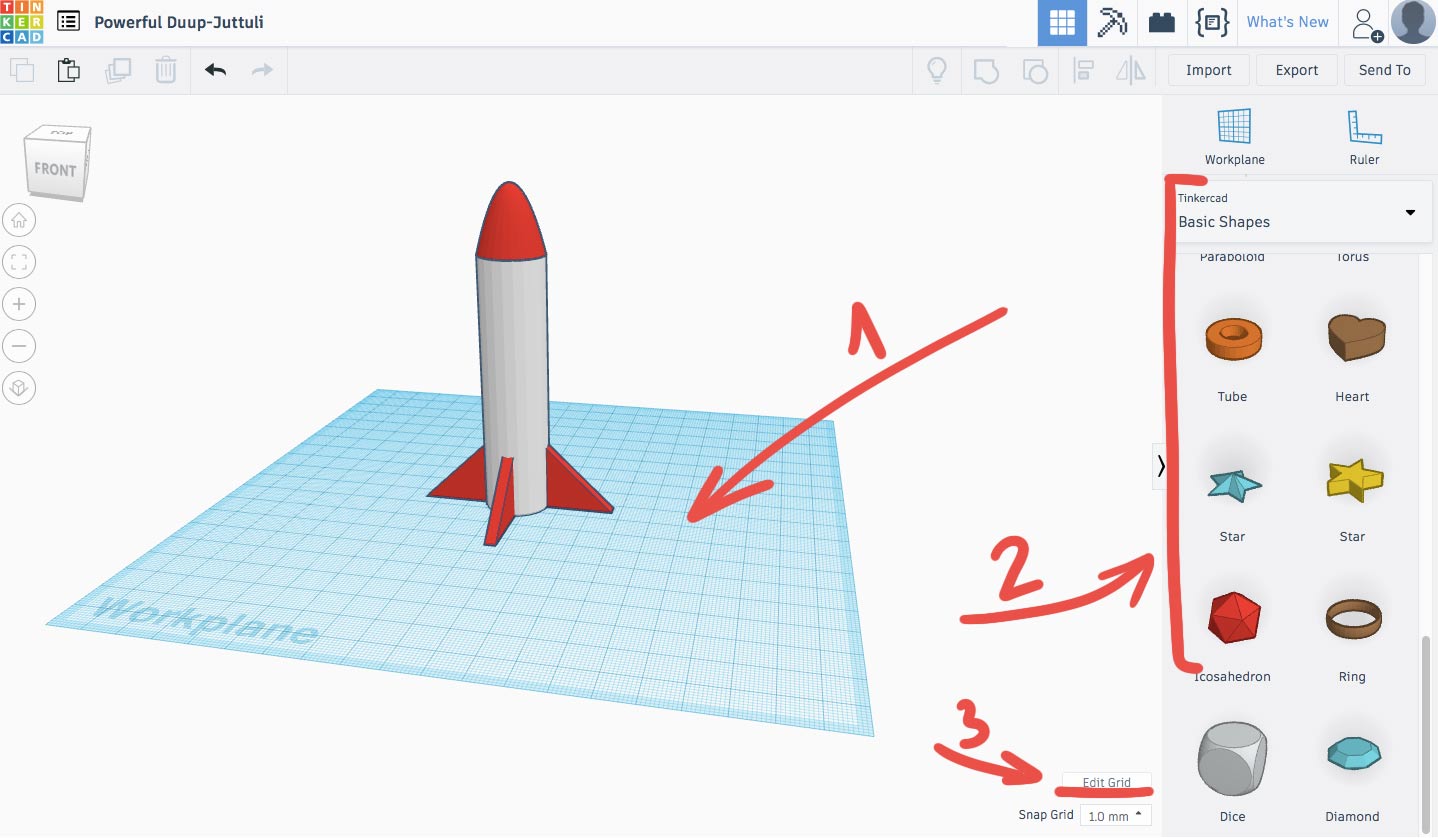
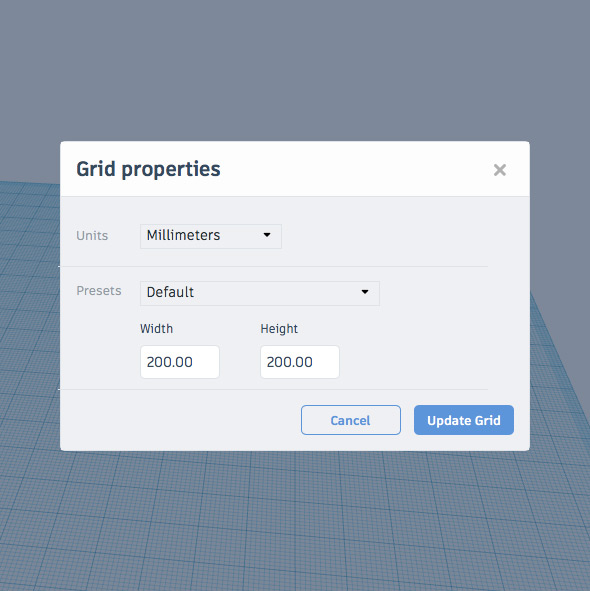
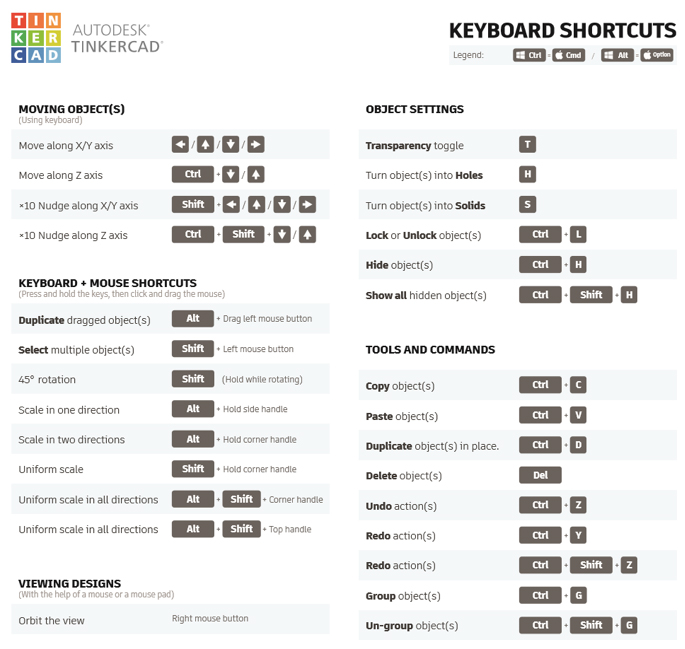
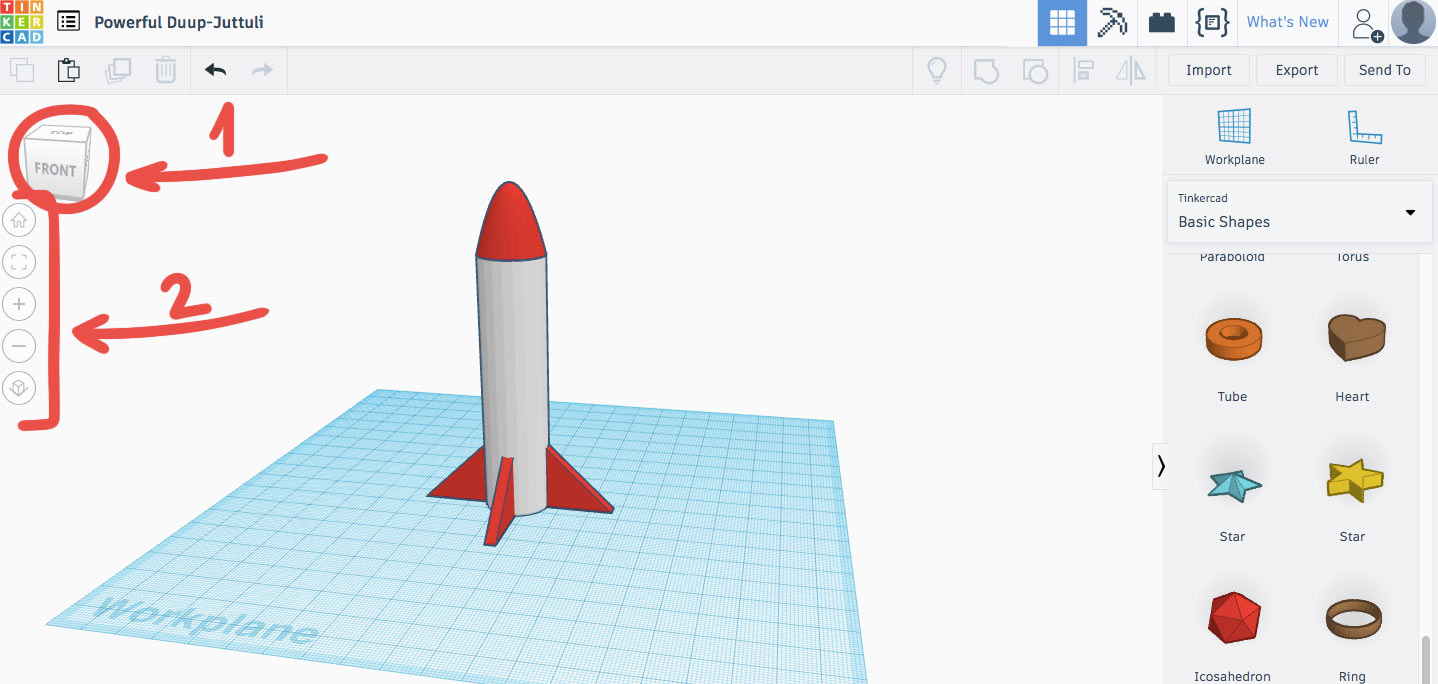



Полный гид по ретопологии моделей с ZRemesher.