Обучение TINKERCAD для чайников. Часть 2
| Описание всех инструментов Tinkercad и работа с фигурами. Экспорт моделей для Minecraft. |
|---|
В первой статье мы познакомились с окном пользователя и основными функциями Tinkercad. В этой главе мы разберем фигуры и все инструменты, необходимые для создания 3D моделей. Мы научимся экспортировать и шэрить модели и узнаем, как переносить тинкеркадовские дизайны в Minecraft.
Редактор фигур
Панель фигур
Шаг деления фигур
Отверстия/Holes
Перемещение фигур на плоскости
Выбор и удаление фигур
Перемещение фигур
Вращение фигур
Масштабирование фигур
Копирование, группировка и сохранение многоцветности фигур
Копирование фигур
Группировка фигур
Режим Разноцветный/Multicolor
Инструмент Рабочая плоскость/Workplane
Инструмент Линейка/Ruler
Инструмент Выровнять/Align
Инструмент ОтразитьFlip
Режимы Блоки/Blocks (для экспорта в Minecraft) и Кирпичи/Bricks
Сохранение, экспорт, шэринг
Все модели в Tinkercad складываются из объемных фигур и отрицательных пространств под названием Отверстия/Holes. В этом разделе мы познакомимся с обоими инструментами.
В окне пользователя жмем кнопку Создать новый проект/Create new design. Перед нами открывается окно моделирования. В панели справа расположены цветные заготовки фигур, или Shapes, из которых вы можете создавать более сложные 3D дизайны. По умолчанию вам видны фигуры во вкладке Основные формы/Basic Shapes, однако вы можете зайти в раскрывающееся меню, и там вас будут ждать еще несколько вкладок с разными типами фигур и элементами электрических цепей.
Для того, чтобы поместить любую фигуру на рабочую плоскость, нужно просто кликнуть на нее, а затем нажать на любое место на голубой Рабочей плоскости/Workplane, либо можно зажать фигуру, удерживая левую кнопку мыши, и перетащить ее на сетку. Чтобы выбрать фигуру на рабочей плоскости, просто кликните на нее — вокруг фигуры появится голубая обводка и откроется редактор этой фигуры.
(1) — панель фигур, (2) — меню переключения между разными видами фигур и элементами электрических цепей, (3) — выбранная фигура, (4) — редактор фигур
Любую фигуру в Tinkercad можно модифицировать, причем у разных фигур будут свои параметры модификаций. Давайте поместим Параллелепипед/Box на рабочую плоскость — загорится окно редактирования фигур. У параллелепипеда вы можете менять цвет (палитра открывается нажатием на Тело/Solid), округлость углов (Радиус/Radius), шаг деления сторон (Шаги/Steps), Длину/Length, Ширину/Width, Высоту/Height, а также превращать его в отрицательное пространство нажатием на кнопку Отверстие/Hole. Редактор фигур можно сворачивать, нажимая на черную стрелку. Поэкспериментируйте с настройками разных фигур.
Редактор Параллелепипеда/Box. (1) — стрелка для сворачивания редактора, (2) — кнопка защиты фигуры от действий редактора, (3) — кнопка, позволяющая сделать фигуру невидимой
Еще одна важная функция редактора фигур — возможность защитить фигуру от действий редактора. Допустим вы не хотите случайно изменить фигуру на рабочем поле — жмем на нее, загорается редактор, жмем на иконку замкА под названием Запретить редактирование/Lock editing, и фигура приобретает фиолетовый контур. Теперь она защищена. Для разблокировки фигуры выбираем ее и снова жмем на замок, фигура приобретает голубой контур. Вы можете одновременно выбрать и заблокировать несколько фигур.
Рядом с замком видим кнопку Скрыть выбранные/Hide selected — эта команда позволяет сделать фигуру невидимой. Скажем, у вас слишком много фигур на рабочей поверхности и вы хотите спрятать некоторые. Выбираем фигуры кликом, загорается редактор фигур, жмем Скрыть выбранные/Hide selected либо команду CTRL+H. Фигура останется скрытой, пока вы не нажмете иконку Показать все/Show all либо CTRL+SHIFT+H.
Кнопка Показать все/Show all позволяет сделать видимыми все спрятанные фигуры
Теперь пару слов о вкладках в раскрывающемся меню панели фигур. Щелкаем на раскрывающееся меню. Здесь есть пять групп фигур: TINKERCAD, SHAPE GENERATORS, CIRCUITS, PRINTABLE KITS, YOU.
Группы фигур и элементов электронных схем в Tinkercad
Группа TINKERCAD содержит множество заготовок для создания сложных 3D дизайнов. Фигура Scribble во вкладке Основные формы/Basic Shapes позволяет превращать 2D рисунки в 3D объекты: при использовании этой фигуры открывается новое окно, в котором пользователь может рисовать дизайны с помощью инструментов Brush Tool (кисть, создающая контур), Eraser Tool (ластик), Shape Tool (инструмент, создающий контур с заполнением), Shape Eraser Tool (ластик, стирающий с помощью создания выделения). Фигура Текст/Text во вкладке Текст и номера/Text and numbers позволяет вбивать произвольный текст в ее редакторе. Также здесь можно найти коннекторы для ваших дизайнов во вкладке Соединители/Connectors;
SHAPE GENERATORS содержит еще больше фигур, некоторые из которых созданы пользователями Tinkercad;
В CIRCUITS вы найдете элементы для создания электронных схем;
В PRINTABLE KITS есть папки с деталями для 3D печати и сборки разных объектов, например, динозавра;
Во группе YOU находятся:
Ваши Избранные фигуры/Favorites. Фигуры можно перемещать во вкладку избранных, нажав на звездочку над любой фигурой. Это практично: некоторые папки с фигурами содержат множество объектов, и если вам понравится какая-либо фигура и вы не сохраните ее, будет проблематично искать ее снова среди множества страниц, поэтому не забывайте отмечать понравившиеся дизайны;
Части ваших дизайнов, которые вы решили сохранить в качестве фигуры для будущего использования в Коллекции деталей/Prat Collection;
Вкладка Генераторы форм/Your shape generator, в которой вы можете создавать свои собственные фигуры с применением кода. Для доступа в генератор форм можно также нажать иконку кода в верхнем меню.
Красным подчеркнута кнопка для перехода в режим создания фигур кодом
Чтобы скрыть панель фигур, жмем черную стрелку.
Кнопка для сворачивания/разворачивания панели фигур
Вы можете помещать несколько фигур на рабочую плоскость, редактировать их, совмещать и двигать их для создания нужного дизайна.
В Tinkercad у вас есть возможность изменять шаг деления сторон некоторых фигур. Для этого перетаскиваем сферу (на ней нагляднее смотреть) на рабочую сетку и в редакторе фигур двигаем ползунок уровней деления Шаги/Steps. Чем больше шаг, тем выше разрешение вашей модели и тем тяжелее ваш файл. Если зритель будет видеть фигуру лишь издалека, то ее разрешение можно уменьшить, так как разница в несколько шагов заметна не будет.
Также с помощью изменения параметра Шаги/Steps можно создавать новые фигуры.
Отверстие/Hole — это функция, которая позволяет обратить фигуру в отрицательное пространство и отнимать части по форме этого пространства от других фигур, отрезать от них куски. Возьмите параллелепипед и поместите его на рабочую сетку. Теперь возьмите сферу и поместите ее так, чтобы она пересекалась с кубом. В редакторе сферы нажмите Отверстие/Hole — сфера станет сероватой в полоску. Удерживая левую кнопку мыши, обведите параллелепипед и сферу. Далее нажмите команду Группировать/Group или сочетание CTRL+G. Вуаля! Место пересечения параллелепипеда и сферы, как и вся остальная часть сферы, пропали, отрицательная сфера отрезала часть куба.
Отсечение части куба. Шаг 1. Помещаем сферу (или любую другую фигуру) так, чтобы она пересекалась с параллелепипедом в области, которую вы хотите удалить
Отсечение части куба. Шаг 2. Жмем кнопку Отверстие/Hole (1) для преобразования сферы в отрицательное пространство, затем обводим параллелепипед и сферу, удерживая левую кнопку мыши, и жмем кнопку Группировать/Group (2), чтобы отсечь сферу
Результат отсечения части параллелепипеда с помощью сферы
Также во вкладке Основные формы/Basic Shape есть прозрачный параллелепипед и цилиндр с уже примененной функцией Отверстие/Hole. Для ускорения моделирования можно пользоваться ими.
Для выбора фигуры, расположенной на рабочей плоскости, кликаем на нее мышкой либо, удерживая мышь, обводим фигуру прямоугольным выделением. Для выбора нескольких фигур можно также обвести их прямоугольным выделением либо, удерживая SHIFT, кликнуть на нужные фигуры. Число выбранных фигур отобразиться в скобках в шапке редактора фигур. Для снятие выбора фигуры, жмем на пустое рабочее пространство или на другую фигуру.
Чтобы удалить одну или несколько фигур, выбираем нужные и жмем DELETE/BACKSPACE или иконку мусорного бака. Для отмены действия жмем CMD+Z, для повтора CMD+Y (или нажимаем иконки стрелок в левом верхнем углу).
Кнопки отмены и повтора действий
Чтобы перетащить фигуру по сетке, наведите курсор на фигуру и, удерживая левую кнопку мыши, переместите объект на желаемую позицию. Вы также можете выбрать фигуру щелчком мыши, а затем использовать стрелки на клавиатуре, чтобы перемещать фигуру по одной единице измерения сетки за одно нажатие, т.е. 1 мм (о том, как перейти на дюймы, читайте в разделе “Рабочая плоскость, навигация и горячие клавиши в Tinkercad” в первой статье). Если вы хотите задать свой шаг перемещения при перетаскивание фигур мышью или стрелками клавиатуры, зайдите в меню Сетки шаговой привязки/Snap Grid и выберите необходимый шаг перемещения.
Выбор шага перемещения фигур по сетке
Если вы передергиваете фигуру мышкой и хотите двигаться по прямым линиям, удерживайте SHIFT. Чтобы переместить объект вверх или вниз по оси Z (даже под рабочую плоскость), зажмите мышью маленькую черную стрелку над/под выбранной фигурой и перемещайте (или удерживайте клавишу CMD на Mac либо CTRL на PC и используйте стрелки клавиатуры “вверх” и “вниз”).
При перемещении мышкой и за черную стрелку вы всегда увидите рядом с фигурой, на сколько единиц измерения вы ее сдвинули.
Щелчком мыши выберите фигуру на рабочем пространстве и используйте три изогнутые стрелки для вращения объекта вдоль осей X, Y, Z. Зажмите изогнутую стрелку — вокруг фигуры появится шкала градусов. Если вы будете передвигать мышь внутри шкалы, то объект будет вращаться на 22,5°, если извне — то на 1°. Удерживайте SHIFT для поворота на 45°. Вы также можете задать конкретное значение градусов в небольшом белом поле рядом со шкалой.
Вращение фигур в Tinkercad. Под параллелепипедом располагается шкала градусов вращения. Красным обведены стрелки для активации вращения. В подчеркнутом поле можно вручную вбить точный градус вращения
Вы также можете вращать несколько объектов сразу. Выбираем объекты и вращаем изогнутой стрелкой по тому же принципу. Объекты будут вращаться вокруг общей центральной линии.
Щелчком мыши выберите фигуру на рабочем пространстве. Вокруг нее появятся черные и белые квадраты. Потянув за любой белый квадрат, вы масштабируете фигуру в двух направлениях, а потянув за черный — в одном. Потянув за белый верхний или нижний квадрат, вы масштабируете фиругу вверх и вниз. Наводя на квадраты курсор, вы сможете увидеть размер сторон фигуры.
Белые и черные квадратики позволяют масштабировать фигуры в Tinkercad. Средний белый квадратик увеличивает высоту фигуры
Есть несколько способов копировать фигуру. Выберите нужную фигуру на рабочей плоскости и:
Нажмите CTRL+C, затем CTRL+V;
Удерживая ALT, потяните фигуру в сторону. Удерживайте SHIFT, чтобы перемещать копию по прямой линии;
Нажмите иконку Дублировать/Duplicate в левом верхнем углу или команду CTRL+D: фигура скопируется на место оригинала, поэтому пару раз нажмите стрелки на клавиатуре, чтобы разделить их.
Кнопка Дублировать/Duplicate позволяет копировать выделенную фигуру. Чтобы отделить копию от оригинала, пару раз нажмите стрелки на клавиатуре
Для копирования нескольких фигур, выбираем их на рабочей сетке и жмем иконку Дублировать/Duplicate или команду CTRL+D.
В Tinkercad можно группировать несколько фигур в один объект. Для этого выбираем фигуры на рабочей сетке и жмем CTRL+G. В качестве альтернативы, можно нажать иконку Группировать/Group. Для разгруппировки используйте команду CTRL+SHIFT+G или нажмите иконку Разгруппировать/Ungroup. Разгруппировать можно только предварительно сгруппированные объекты.
Кнопки группировки и разгруппировки фигур
При группировке объекты окрашиваются одним цветом. Если вы хотите сохранить первоначальные цвета, то после группировки зайдите в редактор фигур, откройте палитру цветов Тело/Solid и поставьте галочку рядом с Разноцветный/Multicolor. Здесь же можно сделать фигуру полупрозрачной, поставив галочку рядом с пунктом Прозрачный/Transperent.
Нажатие кнопки Тело/Solid раскрывает палитру цветов. Здесь фигуру можно сделать полупрозрачной, поставив галочку рядом с пунктом Прозрачный/Transperent, или же сохранить цвета сгруппированных объектов, отметив Разноцветный/Multicolor
В Tinkercad есть две Рабочие плоскости/Workplane: первая — это рабочая сетка, на которой размещаются фигуры, вторая — это инструмент со своей иконкой. Речь пойдет о втором.
Инструмент Рабочая плоскость/Workplane позволяет создавать новые рабочие плоскости на поверхностях фигур. Поместите параллелепипед на рабочую сетку, зажмите инструмент Рабочая плоскость/Workplane левой кнопкой мыши и перемещайте его по граням параллелепипеда. Вы увидите белый треугольник, который укажет, на какой грани будет создана новая рабочая поверхность, и маленькое превью новой рабочей сетки. Кликните на любой грани. Появится новая оранжевая сетка. На ней вы сможете размещать новые фигуры, выравнивать их относительно фигур на основной рабочей плоскости, сможете использовать на ней инструмент Линейку/Ruler.
Кнопка для создания дополнительной Рабочей плоскости/Workplane и новая оранжевая сетка на верхней грани параллелепипеда
Если вы хотите расположить новую фигуру на существующей (например, создать уши на голове), то лучше размешать ее с помощью создания новой рабочей сетки на существующей фигуре в месте желаемого соприкосновения, чем просто создать фигуру и тащить ее вручную на желаемую позицию.
Чтобы удалить новую поверхность, выбираем инструмент Рабочая плоскость/Workplane и кликаем на любое место рабочего пространства (кроме фигур).
Инструмент Линейка/Ruler в Tinkercad состоит из двух перпендикулярных лучей со шкалой деления. С ее помощью вы можете точно располагать фигуры относительно друг друга. Она также показывает высоту, ширину и длину фигур в числах.
Чтобы воспользоваться линейкой, жмем соответствующую иконку и переносим курсор мыши на рабочую поверхность. Вы увидите превью линейки, где красный круг — это ее начало. Выберите подходящее место и кликните мышью по сетке — создастся линейка. Чтобы подвинуть линейку, тащите за черный круг в пересечении шкал деления. Чтобы удалить линейку, нажмите крестик.
(1) — кнопка для создания линейки, (2) — управление линейкой, где жирный черный круг перемещает линейку, а крестик удаляет ее
Для выравнивания фигур относительно друг друга существует инструмент Выровнять/Align. Поместите параллелепипед и сферу на рабочую сетку. Выберите обе фигуры и нажмите иконку Выровнять/Align либо клавишу L. Под объектами появится черная сетка с кругами. Наводя курсор на круги, вы увидите превью выравнивания по осям X, Y, Z. Для выравнивания нажмите на круг. После нажатия на черный круг, он станет серым, то есть вы будете видеть, по каким осям вы уже выровняли фигуры. Вы можете выравнивать одновременно 2 и более фигур — просто выделите все необходимые объекты.
Красным подчеркнута кнопка активации инструмента выравнивания. Используйте обведенные черные круги для осуществления выравнивания
Иногда для достижения нужного взаимоотношения фигур, нужно нажать несколько кругов, то есть осуществить несколько этапов выравнивания. Для упрощения процесса выравнивания можно включить ортогональный вид. Чтобы отключить инструмент, нажмите на его иконку либо на рабочее пространство.
Для того, чтобы перевернуть фигуру по осям X, Y, Z, применяется инструмент Отразить/Flip. Поместите фигуру Звезда/Star из коллекции Основные формы/Basic Shapes на рабочую поверхность (на ней будет нагляднее) и нажмите иконку Отразить/Flip либо клавишу М (англ.). Возле фигуры появятся три черные стрелки. Наводя курсор на эти стрелки, вы увидите превью отражения объекта по разным осям. Когда вы выбрали нужное отражение, жмите черную стрелку.
Чтобы отключить инструмент, нажмите на рабочее пространство либо иконку инструмента.
Красным подчеркнута кнопка активации инструмента отражения фигур. Используйте обведенные черные стрелки для осуществления отражения по разным осям
В Tinkercad есть три режима просмотра ваших дизайнов:
Проект/Design, в котором вы создаете все ваши дизайны и который открывается по умолчанию;
Блоки/Blocks, который упрощает ваши модели: здесь каждый ваш дизайн состоит из блоков/кубиков. Ваши 3D дизайны становятся похожи на сцены из Minecraft. У режима есть три уровня детализации моделей, между которыми можно переключаться в левом верхнем углу под названием дизайна. Из этого режима можно экспортировать объекты для Minecraft в формате .schematic, нажав Export. Эти файлы затем импортируются в программу MCEdit, модифицируются и отправляются в Minecraft.
Кирпичи/Bricks, который преобразует ваши фигуры в многоуровневые лего модели. Есть три уровня детализации моделей, между которыми можно переключаться в левом верхнем углу под названием дизайна.
Три режима просмотра ваших дизайнов в Tinkercad: (1) — Проект/Design, (2) — Блоки/Blocks, (3) — Кирпичи/Bricks
Режим Блоки/Blocks. (1) — три уровня детализации моделей, (2) — экспорт файла в формате .schematic
Tinkercad автоматически сохраняет все изменения после каждого действия и при выходе из окна моделирования. Чтобы закрыть ваш дизайн, нажмите на лого Tinkercad в левом верхнем углу. Чтобы переключиться на работу с новым дизайном, нажмите иконку меню Мои проекты/My Designs рядом с лого и выберите нужный проект нажатием Изменить/Tinker this во всплывшем окне.
Для экспорта файлов жмем Экспорт/Export в правом верхнем углу. Из окна экспорта вы можете скачивать ваши файлы в формате .svg, .obj and .stl (вкладка Скачать/Download) либо отправить их в печать на вашем 3D принтере (вкладка 3D печать/3D Print). Вы также можете экспортировать части модели, предварительно выделив нужные фигуры и отметив Только выбранные формы/Only the selected shapes в окне экспорта.
Нажатие кнопки Send to позволит вам поделиться вашей работой на популярных платформах и через мэйл или доработать ее в Autodesk Fusion 360.
(1) — переключение между разными дизайнами, (2) — кнопка экспорта, (3) — кнопка шэринга, (4) — кнопка для приглашения других людей к работе над данным дизайном
Если вы хотите работать над проектов совместно с другими пользователями, жмите иконку человечка рядом с вашей аватаркой — во всплывающем окне будет сгенерирована ссылка, по которой люди смогут присоединиться к вашему проекту. А слева от этой иконы можно перейти в новостной раздел Tinkercad, нажав Новые Возможности/What’s New: здесь публикуются новости сервиса, отсюда можно перейти в форум и здесь же можно увидеть список горячих клавиш Tinkercad.
Теперь, когда вы осилили две теоретические части обучения, перейдем к практическому заданию: будем моделировать панду!


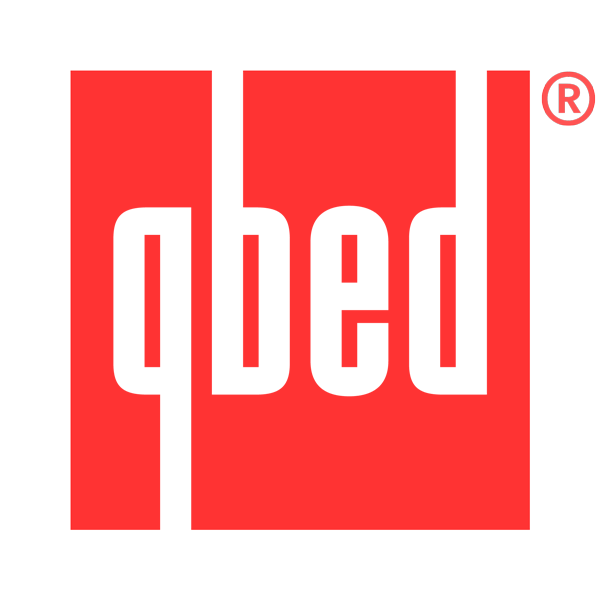

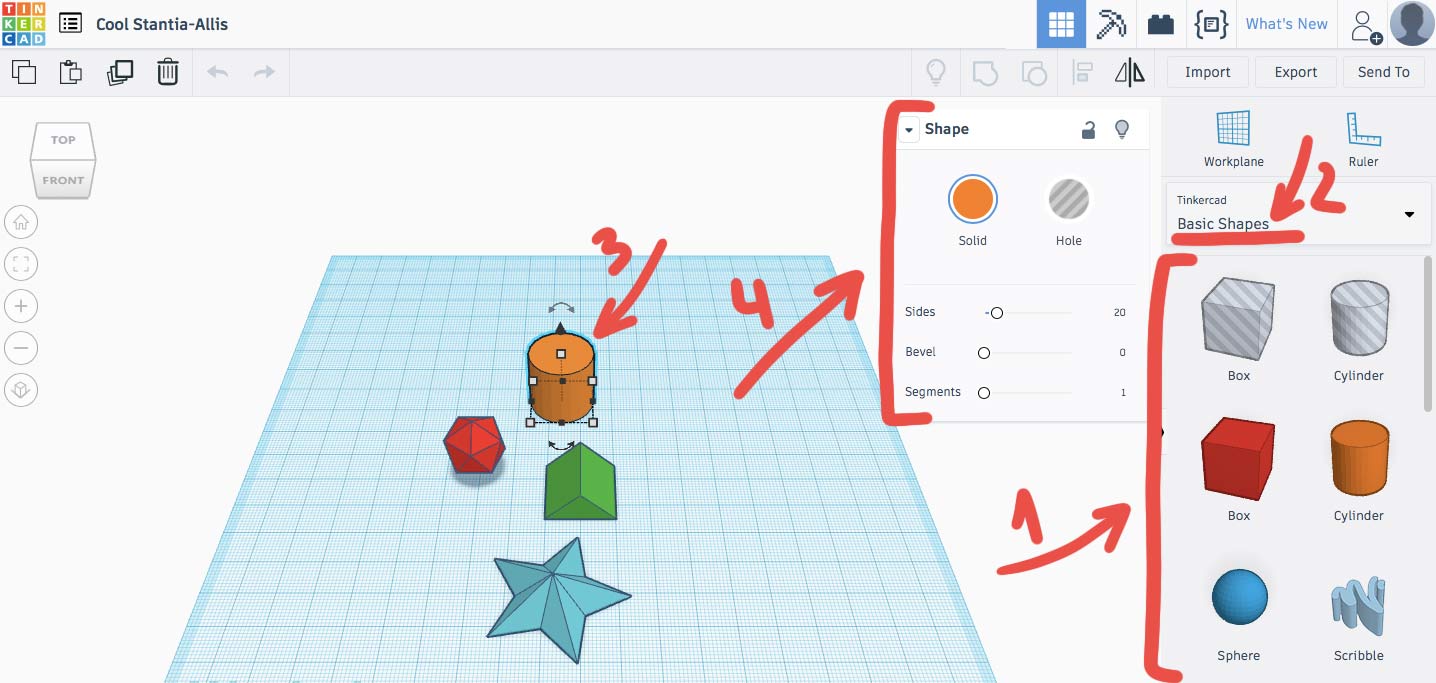

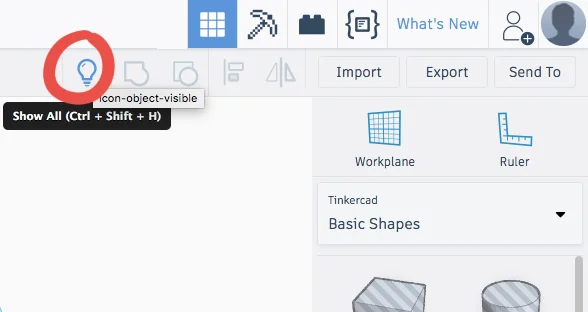
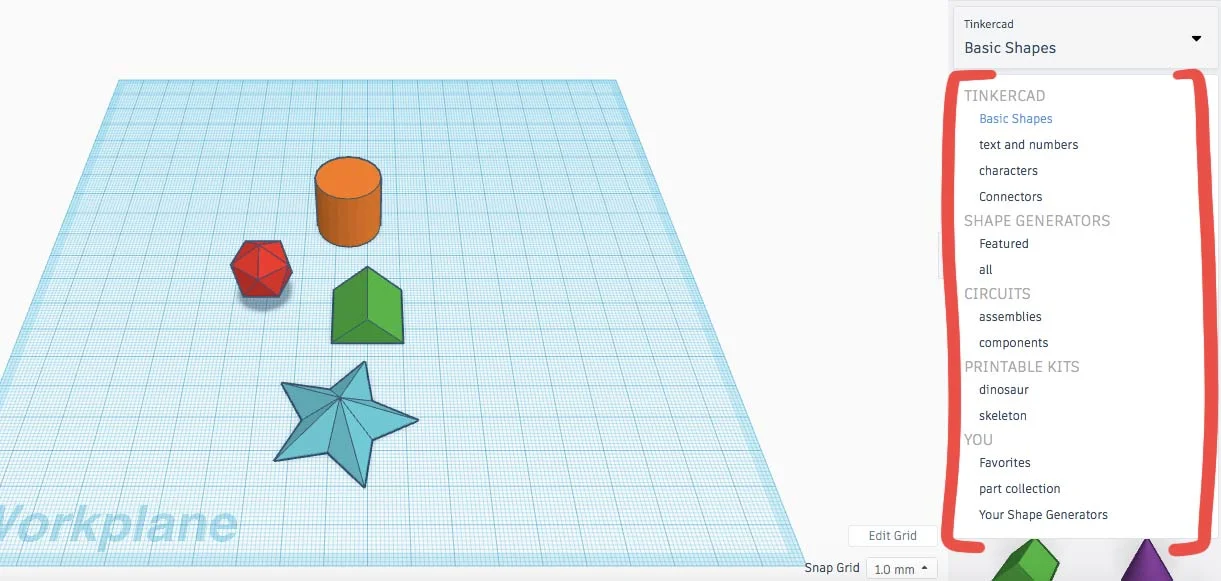
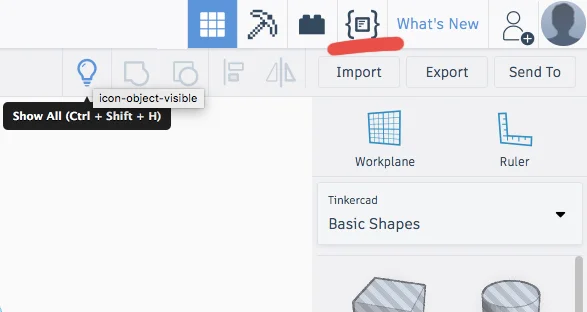
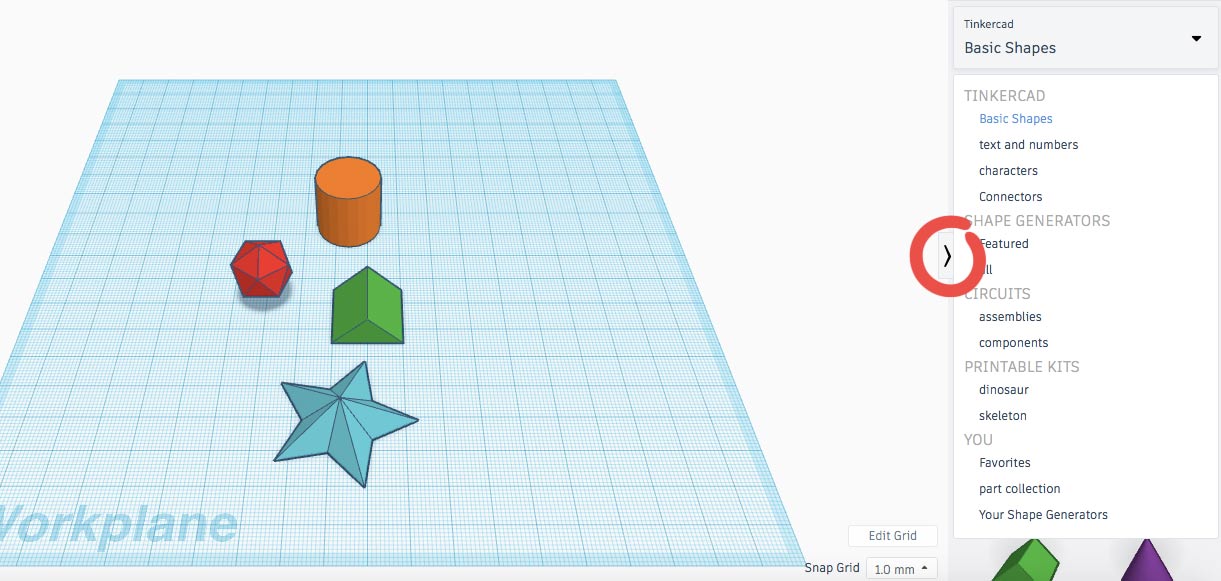
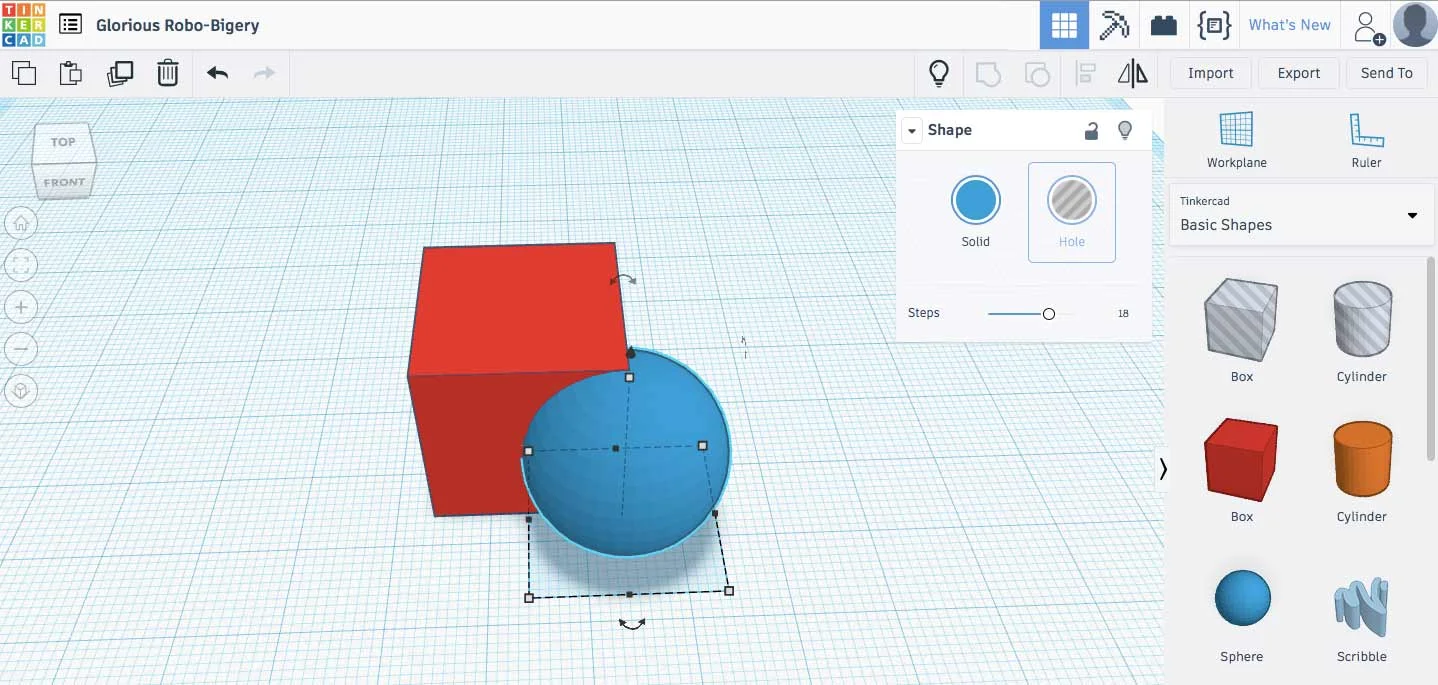


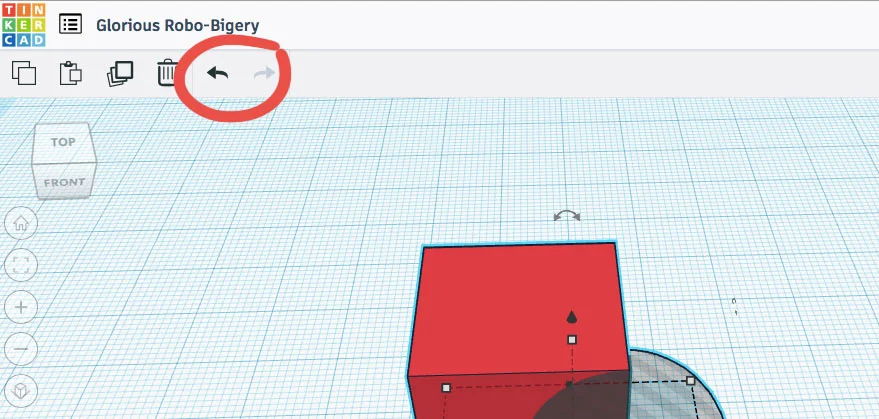
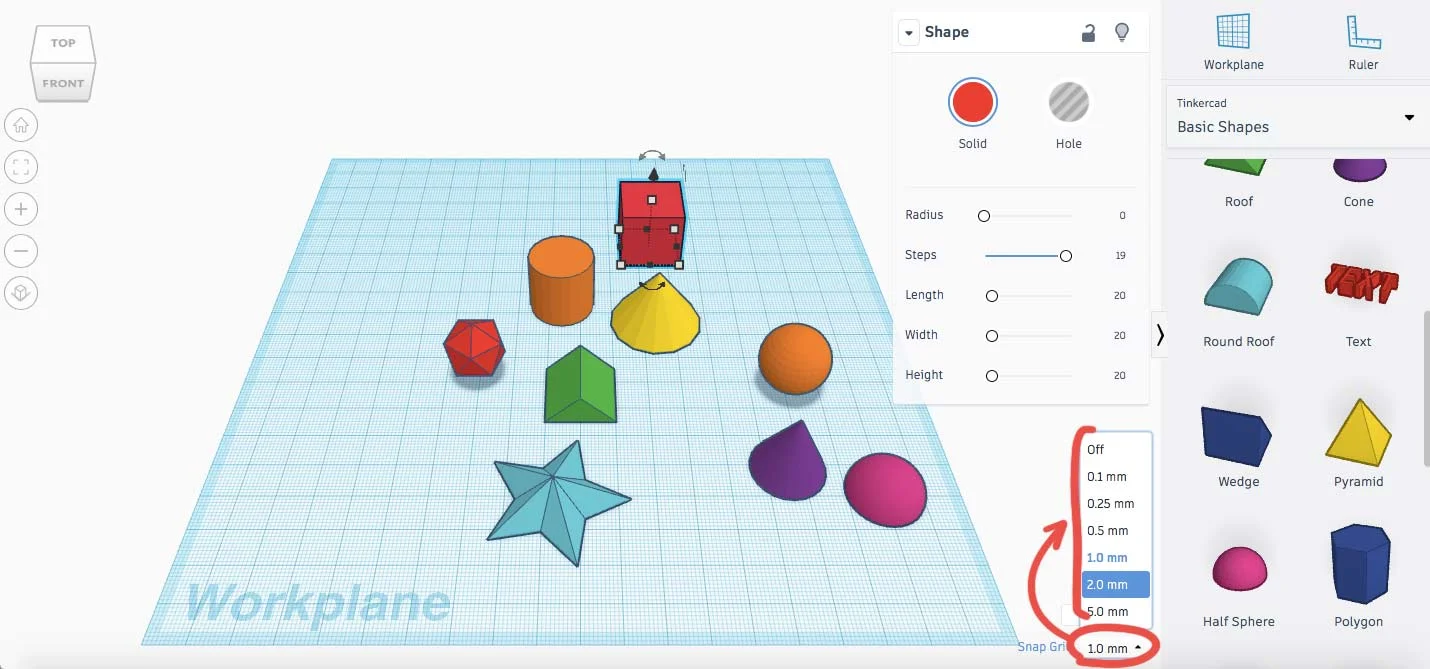
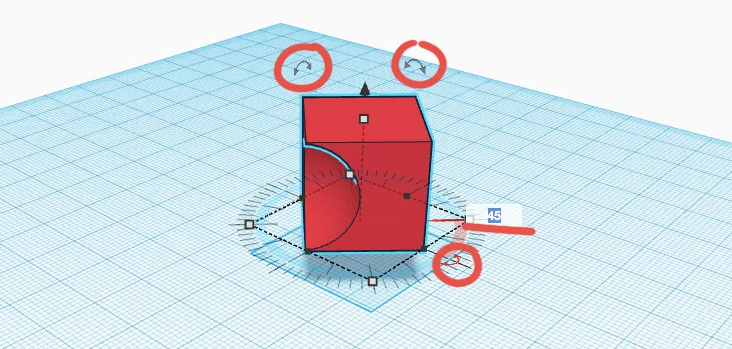
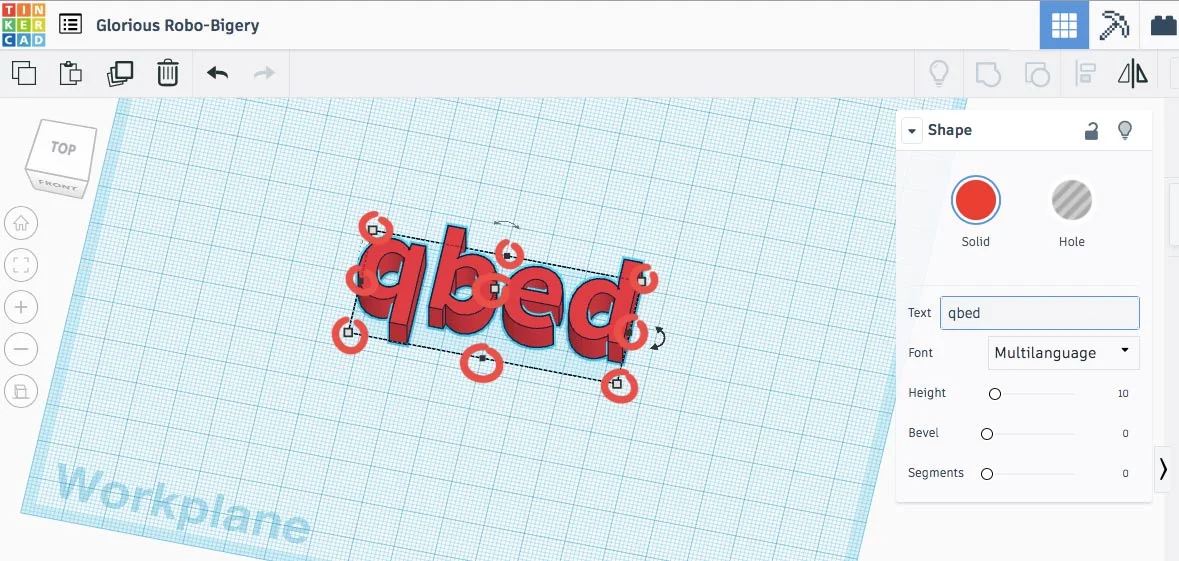
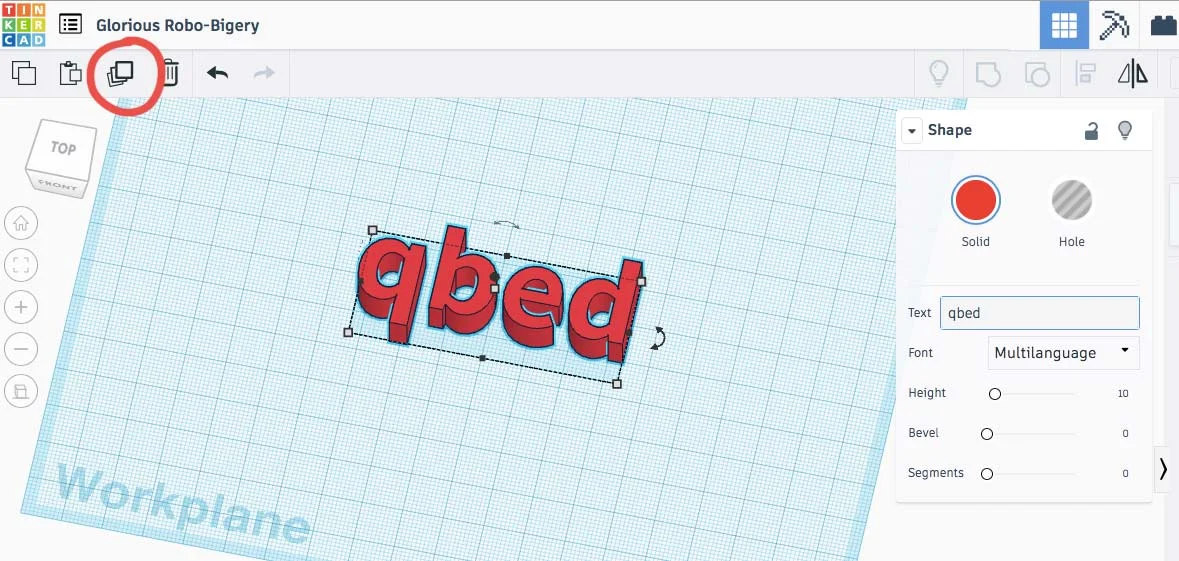
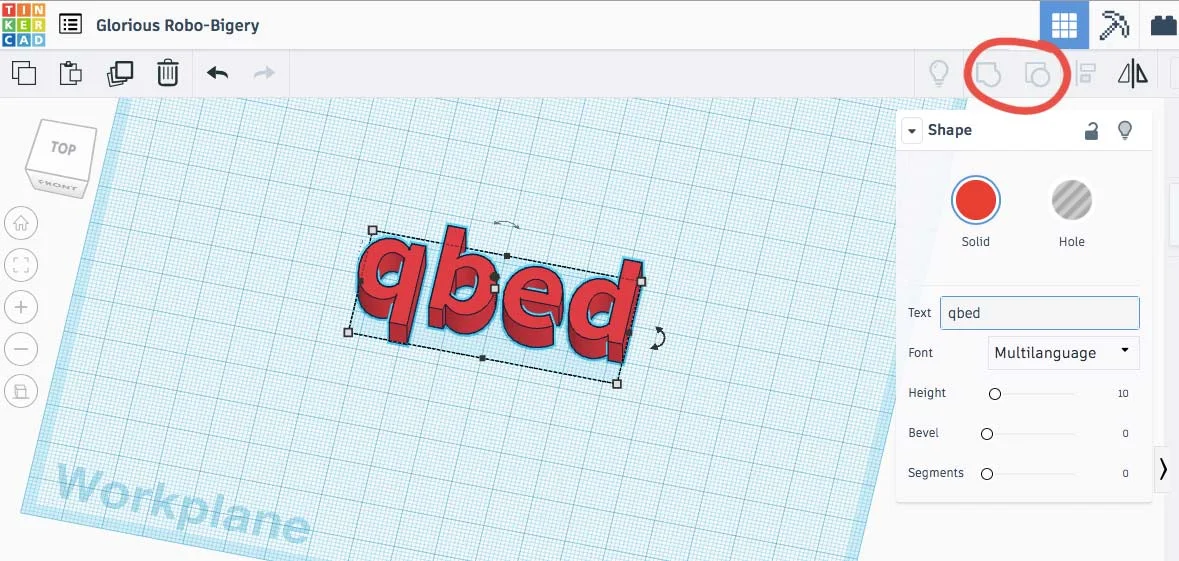
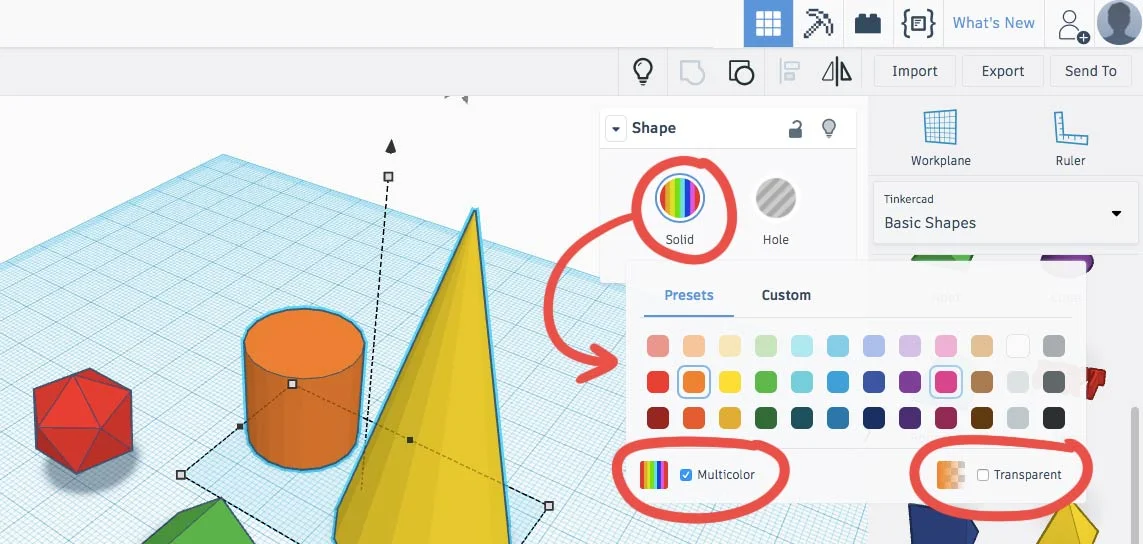
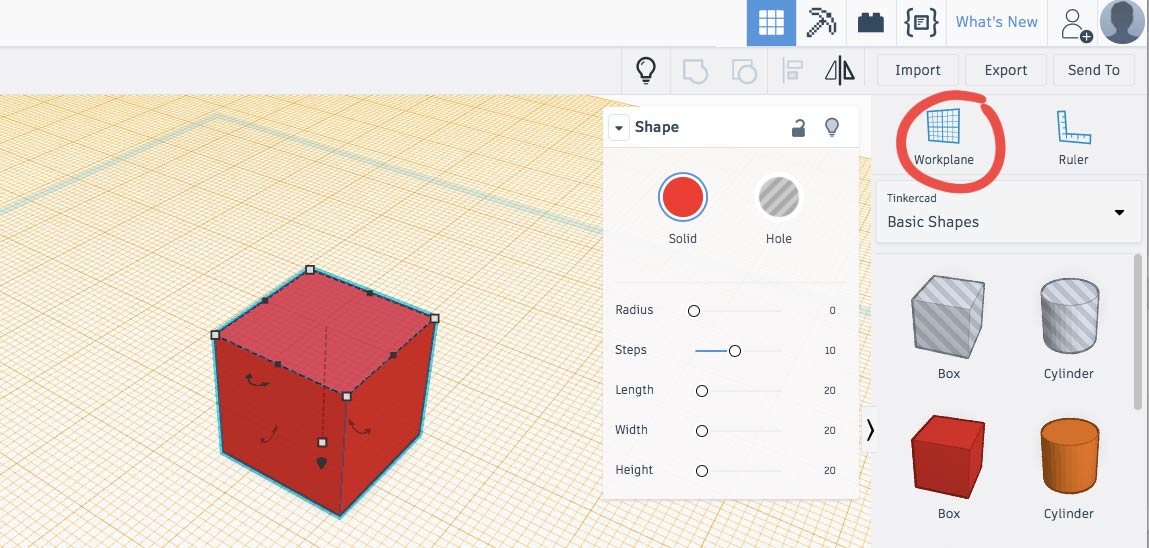
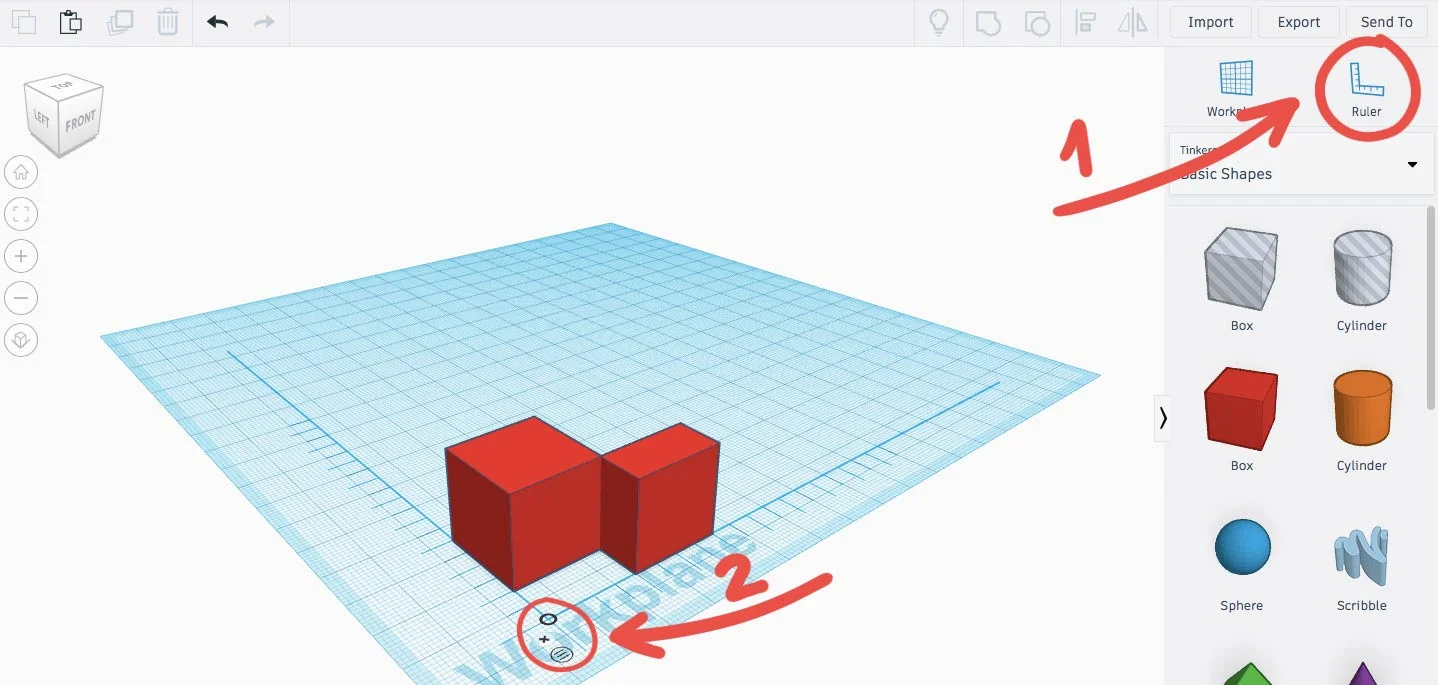
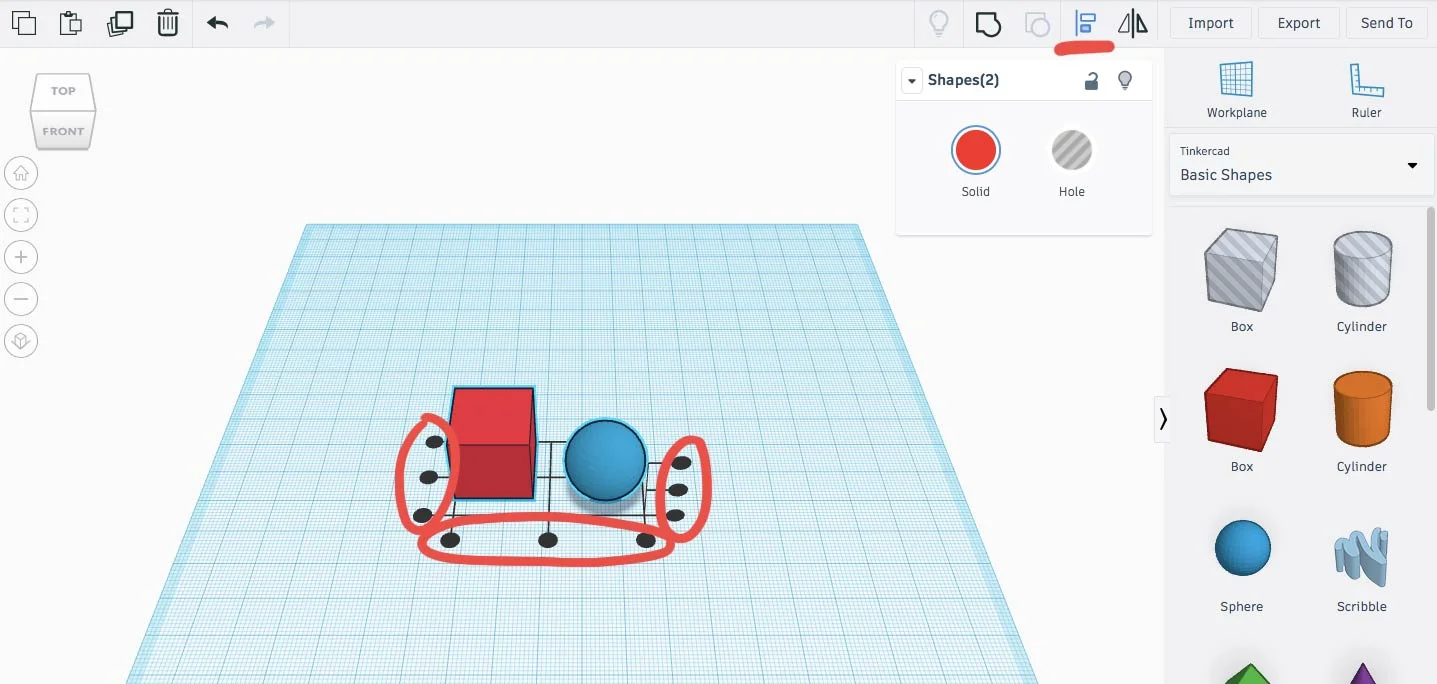
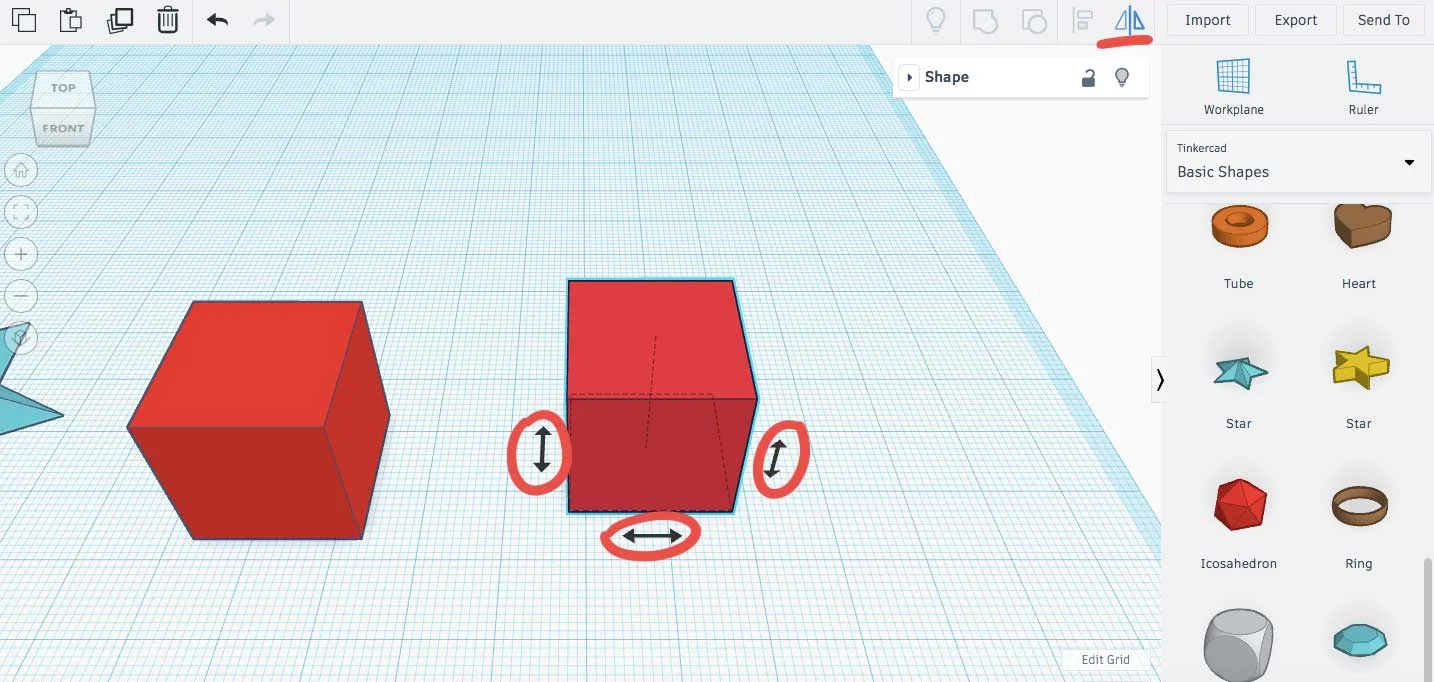
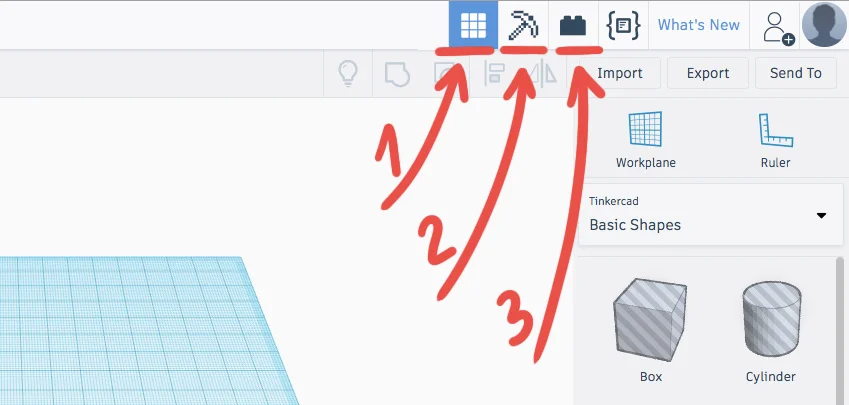
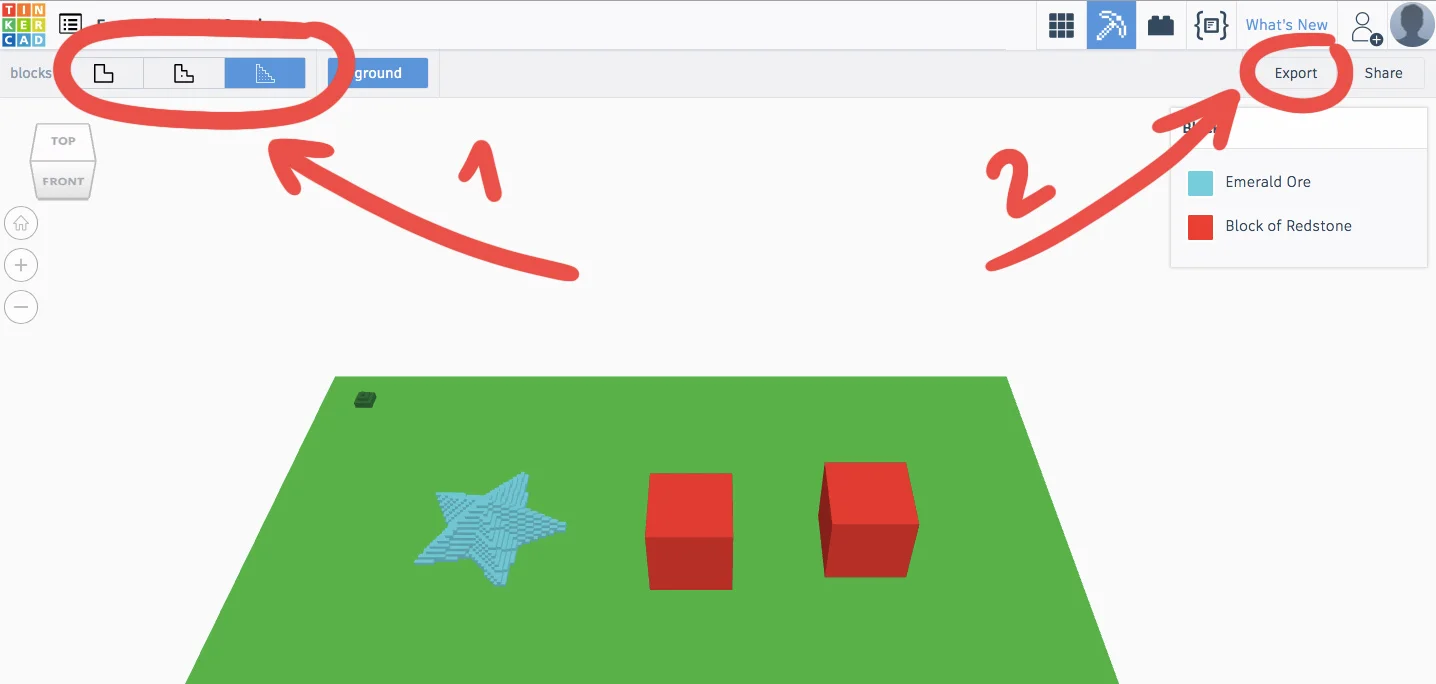
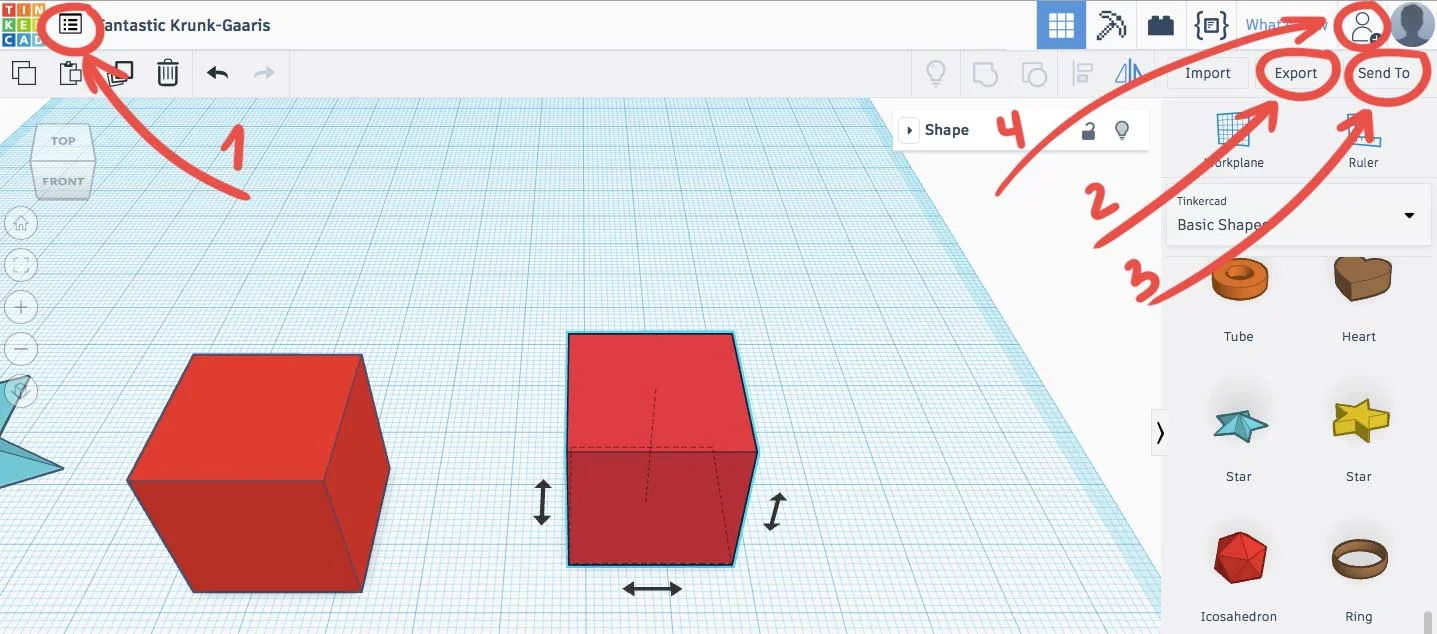


Полный гид по ретопологии моделей с ZRemesher.