Ретопология в ZBrush: как создать правильную топологию c ZRemesher?
| Полный гид по ретопологии моделей с ZRemesher |
|---|
Автоматическая ретопология с ZRemesher
Предположим вы вылепили потрясающую детализированную 3D модель в ZBrush, но в процессе лепки полностью игнорировали правильность топологии меша, а теперь хотите создать для него адекватную геометрию.
Так бывает довольно часто: вы создаете модельку с помощью Dynamesh в экстазе креативной свободы, постоянно добавляете ей цифровой глины, не щадя кистей своих, и в итоге получаете супер секси модель с абсолютно дикой топологией. В конце концов, ZBrush располагает к креативной лепке и полной свободе перекраивания топологии без всякой оглядки на технические моменты. Но дайнамешевская геометрия непригодна для профессиональной работы с моделью.
Давайте же превратим нашу полигруду в аккуратную топологию. Сразу оговорюсь, что ретопология в ZBrush будет не самого премиального качества, пригодного, скажем, для анимации, но для личных проектов и для рендера она подходит отлично, и делается быстро.
Насколько быстро? Одной кнопкой. И имя ей ZRemesher.
ZRemesher — это инструмент автоматической ретопологии в ZBrush.
Меню ZRemesher
Живет ZRemesher по адресу Tool → Geometry → ZRemesher.
Для запуска ретопологии нам для начала следует задать нужное для модели число полигонов в Target Polygon Count. На этом слайдере все значения указываются в тысячах, то есть поставив слайдер на 5, после ретопологии вы получите модель размером около 5000 полигонов. Есть также несколько присетов ретопологии:
Активация кнопки Half позволит ретопологизировать модель, сократив количество имеющихся до ретопологии полигонов вдвое;
Same — ретопологизирует модель, оставив то же количество полигонов, что и до ретопологии;
Double — ретопологизирует модель, удваивая количество полигонов;
Adapt ( = Adaptive Density). Когда горит эта кнопка, ZRemesher приотизирует заданный Adaptive Size (читай о нем ниже) над Target Polygon Count. Если отключить эту настройку, ZRemesher при своих расчет будет в равной степени учитывать значения Adaptive Size и Target Polygon Count для создания финальной топологии. Другими словами, когда горит Adapt, ZRemesher пытается соблюсти заданное количество полигонов в Target Polygon Count только при условии, что ему не придется ухудшить качество топологии, заданное слайдером Adaptive Size. Если отключить кнопку Adapt, ZRemesher максимально приблизиться к Target Polygon Count, поступаясь качеством и имеющейся формой модели.
Настройки ремешера по умолчанию работают в большинстве случаев. Но если вдруг вам нужно изменить алгоритм ретопологии, у вас в доступе имеется множество функций.
Слайдер Adaptive Size разрешает ремешеру создавать не только квадратные полигоны. Этот слайдер также заставляет ZRemesher варьировать размер полигонов, основываясь на изгибах модели. Иными словами, при ретопологии предпочтение отдается формам и изгибам модели, нежели созданию полигонов одинакового размера и их равномерному распределению по поверхности модели. В местах с большей детализацией, скажем, на лице, вы получите более мелкие полигоны и их более густое скопление, чем на спине модели, например.
Слева — ретопология модели с Adaptive Size = 0, справа — ретопология модели с Adaptive Size = 80. Обратите внимание, что чем выше значение Adaptive Size, тем лучше ZRemesher сохраняет изгибы и форму модели. Это хорошо заметно на ушах, носу и глазницах меша
Однако чем выше значение слайдера Adaptive Size, тем больше ремешер отступит от заданного значения полигонов Target Polygon Count. Низкое значение Adaptive Size даст вам более квадратные полигоны приблизительно одинакового размера, высокое значение Adaptive Size даст вам более-менее квадратные полигоны с варьирующимися размерами и разной густотой распределения по поверхности модели, продиктованными формами и детализацией вашей модели. Увеличение значения Adaptive Size позволит вам сохранить детали вашей модели как можно лучше за счет создания менее равномерной топологии. Учтите, что если задать слишком низкий Target Polygon Count, алгоритм не сможет сохранить все детали меша.
Если вы хотите, чтобы ремешер создал вам модель с точно заданным в Target Polygon Count количеством полигонов, поставьте слайдер Adaptive Size на ноль. Также можно отключить кнопку Adapt.
Включение режима Freeze Border заставляет ZRemesher сохранять имеющееся вдоль открытых граней меша количество вершин ребер и их точные позиции (если вдруг, например, вам надо идеально состыковать грани модели). Если часть модели скрыта, только видимые полигоны будут ретопологизированы, а результат ретопологии будет автоматически соединен со скрытой частью меша.
В режиме Freeze Border количество полигонов после ретопологии может не соответствовать значению, заданному в Target Polygons Сount. Это обусловлено тем, что алгоритм ретопологии должен в точности сохранить количество и позиции вершин ребер и учесть значение, заданное слайдером Adaptive Size.
Слева — ретопология c активированным режимом Freeze Border. Открытая граница модели точно сохранена, но топология менее аккуратная. Справа — ретопология без Freeze Border cо смещением границы меша.
Активация кнопки Freeze Groups позволит вам сохранить имеющиеся у модели полигруппы. Алгоритм просто ретопологизирует каждую полигруппу отдельно, замораживая их границы, а затем сшивает вершины ребер на границах полигрупп в единый меш.
Слайлер Smooth Groups позволяет разгладить границы полигрупп.
Функция Keep Groups также помогает сохранить полигруппы модели при ретопологии. В отличии от Freeze Groups, сохраняющей точную топологию на границах полигрупп, данная функция меняет топологию на границах, сохраняя лишь саму форму границы. С этой функцией новая топология получается более гладкой и целостной.
Функция Keep Creases позволяет ретопологизировать модель, учитывая имеющиеся на ней сгибы. Если у вас модель с жесткими поверхностями и сгибами, то режим Keep Creases позволит ремешеру лучше понять топологию меша и сохранить его заданные сгибы.
Начиная с версии 2019-го года, ZRemesher стал значительно лучше ретопологизировать модели с жесткими поверхностями, благодаря его новой способности распознавать ребра модели с функцией Detect Edges.
Функция Detect Edges помогает ремешку находить и сохранять границы жестких поверхностей вашей модели, особенно если эта модель была смоделирована в CAD программах или с применением зибрашевских операций Live Boolean.
Режим Use PolyPaint позволяет вам задать густоту полигонов при ретопологии с помощью красок PolyPaint. Активируем Use PolyPaint и загорается слайдер Color Density.
Слайдер Color Density помогает настроить цвет для определения густоты сетки в режиме Use PolyPaint. Если значение слайдера равно 4-м, то вы будете рисовать чистым красным цветом, и количество полигонов на закрашенной области будет в 4 раза превышать количество полигонов на незакрашенной. Если слайдер стоит на 0.25-ти, то вы будете рисовать чистым голубым и снизите густоту полигонов в этой области в 4 раза.
Соответственно, в местах, где вы хотите увидеть более густую топологию, рисуем по мешу чистым красным цветом, в местах с менее густой топологией — рисуем голубым. Белый цвет (Color Density = 1) позволяет ремешеру самому определять густоту сетки.
Прозрачность цветов также скажется на просчете густоты сетки: полупрозрачный красный (например, Color Density = 2) добавит немного густоты, а насыщенный красный (например, Color Density = 4) сделает сетку в месте нанесения очень густой. Голубой работает по тому же принципу, только крутим слайдер ниже Color Density = 1.
Для нанесения цветов используйте кисть Standard в режиме RGB. Отключите ZAdd и ZSub, чтобы ненароком не начать скульптить на меше. Чтобы сгладить переход между цветами, используйте кисть Smooth (рисуйте, зажимая Shift) в режиме RGB с отключенными ZAdd и ZSub.
В режиме Use PolyPaint я раскрасила одну глазницу меша красным с Color Density = 4, вторую — синим с Color Density = 0.25. В результате после ретопологии в области красного цвета мы получили в 4 раза больше полигонов, чем на нейтральной территории, а в области голубого цвета — в 4 раза меньше.
Если вы хотите создать симметричную топологию для модели, то включите симметрию по нужной оси в Transform → Symmetry. Убедитесь, что центр модели проходит строго по нужной оси. Далее жмите кнопку ZRemesher в Tool → Geometry → ZRemesher. Вишенка на торте: у ZRemesher есть два алгоритма по работе с симметрией. Для запуска второго алгоритма, удерживайте Alt при нажатии кнопки ZRemesher.
ZRemesher может ретопологизировать даже часть вашей модели. Просто скройте все ненужные детали с помощью кистей выбора, зажимая Ctrl (Cmd) + Shift, и запускайте ретопологию.
Когда вы закончили со всеми слайдерами и настройками, просто нажмите ZRemesher. Вуаля! Ретопология готова. Посмотреть на нее можно нажав кнопку Draw Polyframe (Shift + F) с активированной командой Line.
Чтобы увидеть топологию, жмем кнопку Draw Polyframe
Если после ретопологии ваша моделька утратила необходимую детализацию, и вы хотите ее вернуть, то у вас есть 2 пути.
Путь первый. Вы можете заморозить уровни деления модели. Для этого:
Выбираем сабтул, который будем ретопологизировать.
Кликаем кнопку Freeze Subdivision Level в Tool → Geometry. ZBrush заморозит существующие уровни деления модели и запустит самый нижний уровень. Если детализация на самом нижнем уровне не содержит в себе все необходимые детали модели, то перед запуском Freeze Subdivision Level лучше найти уровень деления с детализацией, которая вас устраивает, а все уровни деления под ним удалить кнопкой Del Lower. Только потом включаем самый высокий уровень деления модели и жмем Freeze Subdivision Levels.
Запускаем ретопологию ZRemesher.
Снова кликаем Freeze Subdivison Level. ZBrush спроецирует детали меша с высоким разрешением на вашу ретопологизированную модель и размрозит уровни деления.
Меню деления модели SubDivision
Путь второй. Вручную спроецировать детализацию меша на ретопологизированную модель. Для этого:
Выбираем нужный сабтул и создаем его копию в Tool → SubTool → Duplicate.
Прячем все сабтулы, включая копию. Видимым остается только сабтул, который мы собираемся ремешить.
Запускаем ретопологию ZRemesher.
Делаем копию сабтула видимой и ставим ее на самый высокий уровень деления в Tool → Geometry → слайдер SDiv.
Выбираем ретопологизированную модель. Жмем Tool → SubTool → Project All. Если результат проекции вас не устроит, можно отменить действие и изменить настройки слайдеров в меню Project All.
Дивайдим модель на второй уровень в Tool → Geometry → Divide. Проецируем детали на второй уровень по той же схеме. Дивайдим и проецируем до тех пор, пока ретопологизированная модель не передаст все детали изначального детализированного скульпта. На каждом этапе проверяем результат проекции и при необходимости крутим слайдеры.
Удаляем копию сабтула по желанию.
Меню Project All
Вот и все! Спасибо за внимание! Оригинальное описание всех функций ZRemesher можно найти в документации ZBrush.


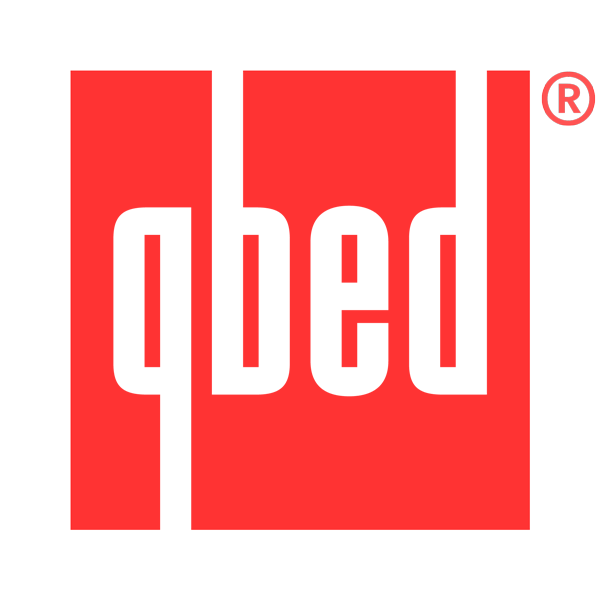






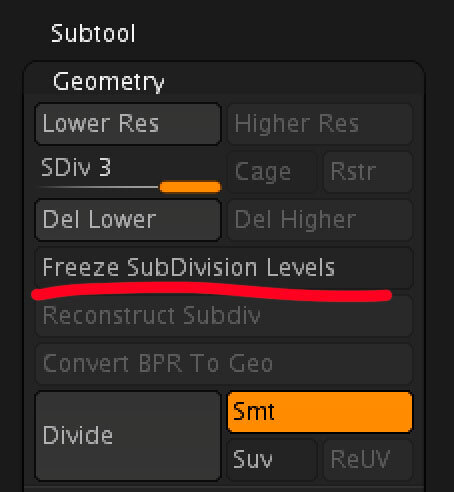


Полный гид по ретопологии моделей с ZRemesher.