Рендеринг ювелирных изделий: как подготовить модель Rhinoceros 3D для создания рендера
| Как подготовить украшение, смоделированное в Rhinoceros 3D, к созданию фотореалистичного рендера в Keyshot и других программах? |
|---|
Модель Rhinoceros 3D после подготовки к рендерингу
Рендер — двигатель торговли, поэтому мало просто сделать роскошное ювелирное изделие, его еще нужно роскошно презентовать. Делаете ли вы работу для заказчика или себе в портфолио — без качественной и фотореалистичной визуализации не обойтись.
Создавая украшения в Rhinoceros 3D или любой другой программе, мы держим в уме размеры изделий, удобство их последующего производства посредством 3D печати и простоту их дальнейшей обработки, и в результате получаем отличную болванку для производства украшений, но непригодную для сбора лайков в инстаграм и внушению счастья в сердце заказчика.
Кольцо, созданное в Rhinoceros 3D, до подготовки к рендерингу
Так вот чтобы нам с вами добраться от технической визуализации к чему-то более впечатляющему, как на рендере снизу, нужно будет сначала доработать кольцо в самом Rhinoceros (о чем и пойдет речь в этой статье), а затем отрендерить его в Keyshot (об этом процессе я рассказываю здесь). Keyshot, конечно, не единственная программа для рендера, но я буду пользоваться ей.
Рендер кольца в Keyshot
Доработка модели в Rhinoceros перед рендерингом позволяет сделать из болванки вашего украшения модель, пригодную для фотореалистичной визуализации. Перед тем, как закидывать украшение в Keyshot, нам нужно обрезать и скруглить все корнеры и крапаны, так как в рендере мы хотим видеть нечто похожее на готовое изделие, а не техническую модель с припусками для шлифовки и закрепки. Также мы скруглим ребра модели, чтобы придать ей мягкость, и переведем ее в меш.
Конечно же, есть несколько способов подготовки модели к рендерингу. Мы будем использовать самый быстрый и работающий безотказно.
Заметка: у меня стоит 6-ая версия Rhinoceros. Если у вас стоит другая версия, то иконки и интерфейс могут отличаться, но зачастую вся упомянутая функциональность присутствует в более ранних версиях программы, по крайней мере в 5-ой версии точно. Далее в статье я буду называть Rhinoceros просто Рино.
Приступим к подготовке модели Рино к рендерингу. Открываем файл с моделью и сохраняем под новым именем. Зачем? Дело в том, что изменения, которые мы будем выполнять с украшением, необратимы: представьте, что вы сейчас поспиливаете все крапаны и скруглите и сохраните все это дело поверх файла для последующей 3D печати — ваша модель будет непригодна для производства изделия, а доступа к оригиналу не останется. Будет не очень.
Удаляем все спрятанные и ненужные объекты, например, вспомогательные линии и точки, чтобы они не путались под ногами и не занимали место.
Раскидываем на разные слои объекты, которые будут выполнены из отличных материалов в рендере, то есть изумруды на один слой, бриллианты на другой, элементы из белого золота на третий, из желтого — на четвертый и так далее. Один материал — один слой. Если вы пропустите этот шаг — ничего страшного. Назначить разным элементам отличные материалы можно и в Keyshot, о чем говорится в следующей статье.
Далее обрезаем с модели очень острые углы (если есть), так как они могут не скруглиться или округлиться недостаточно во время выполнения операции Smooth (_Smooth — далее в статье в скобках рядом с названием функции я буду указывать команду для командной строки Рино), с помощью которой мы позже будем сглаживать острые ребра меша.
Подобные острые углы в последствии очень плохо поддаются сглаживанию, поэтому срезаем их с помощью полиповерхностей и Boolean Difference
Чтобы срезать углы, для начала рисуем кривую с помощью команды Curve: Interpolate Points (_InterpCrv) по форме желаемого края.
В месте среза рисуем кривую по форме желаемого края
Проверьте в окне перспективного вида, что нарисованная кривая лежит в одной плоскости и не перекосилась под действием привязок. Если кривая все же не в одной плоскости, выбираем вид плоскости, на который мы хотим ее расположить (у меня это Вид Сверху), и проецируем ее на нужную плоскость с помощью команды Project to C Plane (_ProjectToCPlane): открываем вкладку Move/Переместить, появится окно выбора команд, жмем Project to C Plane (см. иконку на скриншоте ниже), в командной строке выбираем “Delete input objects? — Yes”/“Удалить исходные объекты? — Да”.
При построении кривой на Виде Сверху, она оторвалась от нулевой плоскости под действием привязок
Проецируем перекосившуюся кривую на нужную плоскость с помощью команды Project to C Plane, которую вы найдете, развернув вкладку Move/Переместить
На скриншоте сверху команда Project to C Plane у меня находится прямо в панели инструментов слева, у вас же она будет располагаться в окне выбора во вкладке Move/Переместить. В дальнейшем некоторые команды из разворачивающихся окошек выбора у меня будут находится прямо в панели инструментов, но я всегда пишу, под какой командой вы найдете их на своем Рино.
Выбираем кривую и выдавливаем из нее поверхность с помощью команды Extrude Planar Curve (_ExtrudeCrv), расположенной под иконкой Box.
Команда Extrude Planar Curve в разворачивающемся меню Box. Интерфейс Рино на Mac
Выдавливаем поверхность для обрезания острого угла
С помощью команды Analyze Direction (_Dir) проверяем, что вектор нормали (белая стрелочка) направлен внутрь — так обрежется острый край кольца. Если вектор нормали будет смотреть в другую сторону, то обрежется все, кроме острого угла. Если ваш вектор нормали идет не в том направлении, то меняем его направление в командной строке нажатием на Flip.
Проверяем, что вектор нормали смотрит внутрь
Теперь угол на нашем изделии гладкий. По тому же принципу срезаем все ультра острые угла с модели.
Мы получили гладкий угол на кольце
Далее отрезаем корнеры, крапаны и прочие детали украшения, созданные с запасом и излишне торчащие с поверхности модели. Для этого рисуем кривую в месте обреза с помощью команды Line (_Line). У меня на скриншоте снизу крапаны расположены под углом, поэтому я рисовала кривую для обрезки по линии наклона каста и потом поднимала ее вверх. Опять же, не забывайте проверять в окне перспективного вида, что кривая лежит в одной плоскости и не перекосилась под действием привязок.
Рисую кривую для обрезки крапанов по углу наклона каста
Продливаем кривую так, чтобы она пересекала все крапаны (если вдруг она не пересекает): для этого жмем команду Extend Curve (_Extend) через раскрывающееся меню Fillet Curves → Extend.
Расположение команды Extend Curve. Интерфейс Рино на Mac
Продлившем кривую с помощью команды Extend Curve
Если вы режете крапаны, то кривая обрезки должна проходить примерно посередине между полкой камня и рундистом (см. скриншот ниже). Поэтому с помощью Gumball поднимаем/опускаем кривую на нужное расстояние. Далее используем Trim (_Trim), чтобы срезать ненужные части модели, и Cap Planar Holes (_Cap), чтобы закрыть получившиеся во время обрезания дыры. Удаляем кривую.
Поднимаем кривую для обрезки крапанов на середину между полкой камня и рундистом
С помощью команды Trim (1) обрезаем крапаны, а получившиеся отверстия закрываем командой Cap Planar Holes (2), предварительно выбрав крапаны
Если вы создавали углубления для паве или дорожек с камнями, то проверьте, что расположенные там корнеры не торчат выше поверхности бортиков металла. Расположенные внутри углублений и дорожек камни вытаскиваем/опускаем с помощью Gumball так, чтобы полка камня (его верхняя часть) была на уровне с этими бортиками.
Два моих камня торчат выше бортиков углубления под камни, поэтому их нужно опустить так, чтобы полка камня находилась на уровне с бортиками
Подумайте, как ваша модель будет располагаться на конечной визуализации, каким боком будет повернута к условному объективу камеры. Представили? Тогда скругляем все ребра украшения, которые будут видны зрителю на рендере, то есть все грани, расположенные близко к камере. Для этого используем команду Variable Radius Fillet (_FilletEdge), которую вы найдете в разворачивающемся окне Boolean Union.
Моя модель на рендере расположена так, поэтому я скругляла с помощью команды Variable Radius Fillet все ребра, бортики, крапаны и корнеры, расположенные близко к камере и отмеченные красным
Расположение команды Variable Radius Fillet. Интерфейс Рино на Mac
При использовании команды Variable Radius Fillet в командной строке должно быть активно Preview/Просмотр, чтобы вы могли сразу видеть результат скрепления и корректировать радиус.
Команда Variable Radius Fillet. Функция Просмотр в командной строке активна
Далее скругляем крапаны, корнеры и бортики дорожек и углублений для паве с помощью той же команды Variable Radius Fillet: выбираем сначала ребра для скругления, жмем Enter, далее в командной строке выбираем Set All/Для всех и задаем радиус скругления.
Для того, чтобы задать радиус скругления в команде Variable Radius Fillet, выбираем сначала ребра для скругления, жмем Enter, далее в командной строке выбираем Set All/Для всех и вбиваем нужный радиус
Для скругления прямоугольных крапанов и бортиков задаем радиус скругления в командной строке чуть меньше половины их толщины, а для скругления круглых крапанов и корнеров — чуть меньше их радиуса. То есть если толщина бортика у вас 1 мм, то радиус скругления будет равен примерно 0,4 мм, а если радиус вашего корнера равен 0,45 мм, то скругляем его с радиусом приблизительно 0,35 мм. Причем нам не важно, если корнеры скуруглятся с двух концов, так как нижнюю их часть, соприкасающуюся с металлом, все равно не будет видно на рендере.
Для удобства выбора и скругления сразу всех корнеров, при моделировании их желательно переносить на отдельный слой.
Вот так выглядит модель после скругления ребер
Чтобы скруглить все части украшения, которые мы не скруглили командой Variable Radius Fillet, и дополнительно сгладить уже скругленные ребра, нам потребуется перевести модель в сетку. Выбираем наше украшение (предварительно объединив все его части, кроме камней и корнеров, в одну полиповерхность) и переводим его в меш с помощью команды Mesh from Surface/Polysurface (_Mesh). Учтите, что все ребра, которые мы скругляли предварительно Variable Radius Fillet, после перевода в сетку и применения дальнейшего сглаживания будут смотреться лучше. Но если некоторые ребра расположены далеко от объектива, то их можно филлетом не скурглять.
Во всплывшем окне команды Mesh from Surface/Polysurface разворачиваем “Расшир. настройка…”. Убираем все галочки снизу. Ставим везде ноль, только в Maximum Edge Length/Максимальной длине ребра пишем 0.1 (если комп не тянет, ставим 0.2 или 0.3) — через данный параметр мы обозначаем для Рино максимальную длину ребра полигонов, которую он может создавать при трансформации выбранного объекта в меш. Жмем ОК.
Объекты, которые зрителю рендера видно не будет, можно в сетку не переводить.
Переводим модель в меш с помощью команды Mesh from Surface/Polysurface и задаем следующие параметры
При создании меша, Рино выдает его как новый объект и оставляет исходную полиповерхность нетронутой, поэтому при нажатии на украшение вам высветится окно выбора между сектой и полиповерхностью. Так как полиповерхность нам больше не нужна, удаляем ее.
Так наше украшение выглядит в виде меша
Выбираем созданный меш и заходим в выпадающее меню Move/Переместить и выбираем Smooth (_Smooth). Эта фукнция позволит сгладить вашу модель по всем осям с определенным Коэффициентом Сглаживания (чем ближе коэффициент к 1, тем больше сгладится модель). Задаем несколько Ступеней Сглаживания, где-то от 3 до 10 — этот параметр говорит Рино, сколько раз подряд нужно произвести сглаживание, так как программа не сглаживает все за первый подход. Если вы используете 5-ую версию Рино, то параметра повторений у вас нет, и вам придется просто несколько раз зайти в окно сглаживания и нажать ОК.
Команда Smooth и параметры, которые я использовала для сглаживания модели
Чтобы лучше рассмотреть модель и результат сглаживания, включаем сетку меша: заходим во Viewport Settings и ставим галку напротив Mesh Wires/Каркасы Cети.
Включаем Mesh Wires/Каркасы Cети, чтобы рассмотреть результат cглаживания
Если программа плохо скруглила некоторые ребра после применения Smooth, то ей нужно помочь и объяснить, какие ребра должны быть сглажены. Для этого берем команду Weld Mesh (_Weld) из всплывающего меню команды Mesh from Surface/Polysurface — она разгладит поверхность меша путем соединения совпадающих вершин.
Задаем Angle Tolerance/Угловой Допуск в командной строке. Если две точки открытого ребра на выбранном меше совпадают и соседние поверхности находятся в пределах угла допуска друг от друга, то эти точки будут соединены в одну. Поэтому чем выше угол допуска, тем больше точек будут объединены и тем более гладкий меш вы получите после применения команды Weld Mesh.
Если у вас есть места, которые вы не хотите сглаживать, задайте угол, меньше угла тех мест, например, если у вас есть подрезка 45°, ставьте угловой допуск 40° и т. д. Я поставила угол 80° — так все полигоны, находящиеся под углом меньше 80° друг к другу, будут визуально сглажены.
Некоторые углы сгладились плохо, поэтому применяем команду Weld Mesh
Думаю, вы заметили, что от метода сглаживания, которым мы пользуемся в данной статье, у модели коробятся края (это видно при близком зуммирование) — это издержки данного способа подготовки модели к рендеру. Он быстрый, но со своими минусами. Однако если делать рендер всего кольца, а не приближенный снимок какой-то его части, то этих искажений совсем не видно (как можно убедиться на моем финальном рендере, представленном в начале статьи). Плюс, в реальной жизни после обработки края не бывают идеально ровными.
Если же вы хотите минимизировать эту кривизну, то скругяйте все ребра филлетом перед сглаживанием.
Осталось расположить модель для рендера. Поднимаем украшение на нулевую плоскость/пол с помощью Gumball или команды Move (_Move), чтобы при переносе в Keyshot модель лежала на полу, и все тени и отражения отображались корректно.
Поднимаем нашу модель на нулевую плоскость
Если вы хотите расположить украшение как-то по-особенному, например положить его на нулевую плоскость, то сделать это можно с помощью команд Move и Rotate 2D (_Rotate). Можно также скопировать украшение и расположить его рядом с первым для демонстрации изделия в разных материалах: например, первое украшение будет из золота, а второе — из платины.
Размещаем модель на нулевой плоскости
Финальное расположение моей модели перед отправкой на рендер в Keyshot
Отправляем модель в Keyshot через мост, который можно скачать с официального сайта Keyshot, или просто сохраняем ее как файл Рино и открываем в Keyshot, который без проблем распознает риновские файлы. Всего ничего разделяет нашу серую модель от качественной визуализации. В Keyshot мы добавим на модель нужные материалы и все необходимые спецэффекты.
О рендере модели в Keyshot читайте в следущей статье.


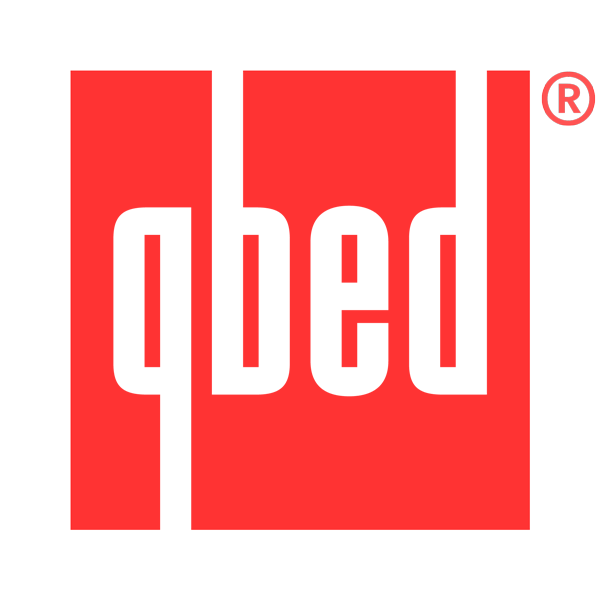
































Полный гид по ретопологии моделей с ZRemesher.