Рендеринг ювелирных изделий в Keyshot
| Пошаговая инструкция к визуализации ювелирки. Разбираем все параметры, влияющие на качество рендера ювелирных изделий в Keyshot. |
|---|
Рендер кольца, сделанный в Keyshot
В предыдущей статье мы говорили о том, как подготовить ювелирные изделия, созданные в Rhinoceros 3D, к рендеру в Keyshot. Давайте же преступим непосредственно к рендеру.
В этой статье мы обсудим, как правильно визуализировать ювелирку в Keyshot, подберем материалы, окружение, фон и освещение для рендера, зададим фокусное расстояние и глубину резкости для камеры и разберем другие важные для ювелирки настройки программы.
В этой статье я использую для рендера 8-ую версию Keyshot, поэтому если у вас стоит более раннее издание программы, то интерфейс и функциональность могут отличаться.
Сразу оговорюсь, что для вращения камеры в Keyshot мы используем правую кнопку мыши.
Для начала перекидываем модель в программу с помощью моста между Рино и Keyshot (скачать который можно с официального сайта Keyshot) или открываем модель через кнопку Import (см. скриншот ниже). При импорте модели открывается окно импорта, в котором нужно задать следующие параметры:
Выбрать, открыть ли файл (Update Geometry) или добавить файл в сцену к уже подгруженной модели (Add to Scene). Эти параметры будут доступны, только если у вас в Keyshot уже открыта какая-то модель);
В меню Location ставим галочку напротив Snap to ground, что позволит положить объект на нулевую плоскость/пол. Выбор параметра Keep original перенесет риновскую модель в Keyshot без изменения местоположения относительно мировой системы координат;
В Up Orientation выбираем Z, чтобы ось Z смотрела вверх, как в Рино;
Остальные параметры оставляем без изменений (см. скриншот ниже).
Кнопка для импорта файлов в Keyshot
Параметры, которые нужно задать при импорте модели в Keyshot
Открываем снизу панели Library и Project, если не открылись. Library — это кишотовская библиотека цветов, материалов, фонов, текстур и пр., которая открывается в виде панели слева. Project — это панель справа, в которой находятся настройки открытого вами конкретного проекта и сцены.
Открываем панели Библиотека и Проект, нажатием на соответствующие кнопки Library и Project
В панели Project ваша модель представлена в виде дерева во вкладке Scene/Сцена. Если развернуть дерево модели, вы сможете выбирать отдельные элементы этой модели. Если вы хотите удалить ненужные элементы, нажмите ПКМ на элементе в дереве и выберите Delete.
(1) — вкладка Scene/Сцена, (2) — дерево модели, в котором можно видеть отдельные ее слои
Если вы хотите поместить вашу модель на нулевую плоскость и не сделали этого в Рино или подвигали модель уже после импорта, то нажимайте Scene/Сцена в правой панели, в дереве выбирайте самый верхний пункт, жмите Position/Расположение и Snap to Ground/Привязать к опорной плоскости. Здесь же есть Move Tool/Инструмент для Перемещений, который поможет вам передвигать модель в рабочем окне Keyshot.
(1) — вкладка Scene/Сцена открывает доступ к Position/Расположение, (2) — с помощью Move Tool/Инструмента для Перемещений располагаем модель в рабочем окне, (2) — кнопка Snap to Ground/Привязать к опорной плоскости
Доступ к Move Tool/Инструменту для Перемещений можно также получить, нажав соответствующую кнопку в верхнем меню. Здесь же располагаются кнопки для перемещения камеры.
Кнопка для перемещения модели в рабочем окне Move Tool и команды для изменения расположения камеры
Давайте теперь присвоим материалы разным деталям вашей модели: выбираем слева вкладку Materials/Материалы и ниже в окне разворачиваем дерево Materials/Материалы → Metals/Металлы → Precious/Драгоценные и, зажав ЛКМ, перетаскиваем нужный металл на часть кольца, которая будет выполнена из этого металла.
Для назначения материалов украшению в дереве материалов нам понадобятся пункты Metals/Металлы и Gem Stones/Драгоценные камни
Если вы перетягиваете один и тот же материал на разные части украшения, возникнет табличка Link Duplicate Materials/Связать Одинаковые Материалы, чтобы уточнить, хотите ли вы связать эти два материала в один. Если вы нажмете Yes/Да, то не сможете изменять эти материалы по отдельности, так как они будут связаны. Если вы хотите перетащить один и тот же материал на разные участки украшения и управлять ими в отдельности, жмите No/Нет. Нажатие No/Нет может быть полезно, если вы перетащили, к примеру, материал Золото на шинку и какой-нибудь другой элемент кольца, и хотите оставить шинку золотой, а второй элемент позднее перекрасить в белое золото. В этом случае не связывайте материалы, чтобы позднее менять их цвет по отдельности.
Если вы не хотите, чтобы программа снова показывала вам это окно, поставьте галочку напротив Don’t show again.
Окно Link Duplicate Materials/Связать Одинаковые Материалы
Если нужно применить к объектам разный материал, а они располагаются на одном слое, то используем команду Unlink Materials/Разорвать Связь между Материалами: разворачиваем дерево модели, находим элемент, материал которого нужно изменить, жмем на него ПКМ и выбираем Material → Unlink Material, либо жмем ПКМ прямо на самом элементе, для которого вы хотите использовать другой материал.
Команда Unlink Materials/Разорвать Связь между Материалами
Если нужно редактировать цвет металла или другого материала, то во вкладке Materials/Материалы в панели справа двойным щелчком выбираем материал снизу, жмем Color/Цвет вместо измеренного значения материала Measured, жмем на цвет и меняем его в появившемся окне.
(1) — открываем вкладку Materials/Материалы и внизу выбираем материал, который хотим изменить, (2) — выбираем Color/Цвет вместо Measured/Измеренное значение, жмем на окошко с цветом и меняем его в появившемся окне
Если вы хотите расширить коллекцию материалов в вашем Keyshot, то всегда можно подгрузить новые материалы через облачную библиотеку Cloud Library и они появляется в загрузках.
Кнопка для входа в облачную библиотеку Cloud Library
Теперь подберем материалы для драгоценных камней в дереве Materials/Материалы → Gem Stones/Драгоценные Камни во вкладке Materials/Материалы слева. Если вы не делали отверстия под камни при моделировании в Рино, то ваши камни могут оказаться тусклыми при рендере, так как к ним не будет проходить свет через металл. Чтобы элиминировать эту проблему, выбираем двойным щелчком материал камня в панели Materials/Материалы справа и ставим галочку напротив Ignore Intersecting Geometry/Игнорировать Пересекающую Геометрию. Можно поиграть с цветом и настройками камней в панели Properties/Свойства.
(1) — открываем панель Materials/Материалы справа и внизу выбираем материал драгоценного камня, который хотим изменить, (2) — жмем Ignore Intersecting Geometry/Игнорировать Пересекающую Геометрию, (3) — панель Properties/Свойства
Добавляем на фон изображение, которое будет отражаться в кольце, во вкладке Environment/Окружение в панели слева. Если на металлической поверхности кольца ничего не отражается, рендер выглядит менее живым и фотореалистичным, так как в реальном мире на металле всегда присутствует отражение окружающих предметов. Перетаскиваем ЛКМ понравившиеся Окружения на фон и выбираем, какое смотрится наиболее симпатично.
Так как Окружение окрашивает нашу модель в различные присутствующие в нем цвета, и чем насыщеннее выбранное окружение, тем больше оно загрязняет цвета материалов, нам следует убрать насыщенность Окружения во вкладке HDRI Editor/Редактор HDRI (см. скриншот снизу), снизив параметр Saturation/Насыщенность на ноль. Здесь же добавляем размытие фона Blur, если не хотим резких отражений на нашем украшении, и регулируем поворот и наклон фона во вкладке Transform/Трансформировать. Можно также добавить картинке Окружения Яркость и Контраст соответствующими слайдерами Brightness и Contrast.
(1) — вкладка Environment/Окружение слева, в которой мы выбираем Окружение, (2) — вкладка Environment/Окружение справа, в которой мы заходим в HDRI Editor/Редактор HDRI, (3) — снижаем насыщенность Окружения Saturation на ноль, (4) — добавляем размытие фона Blur, (5) — меняем поворот и наклон фона во вкладке Transform/Трансформировать
Окружение также можно вращать ПКМ, зажав CMD на Mac.
Рядом с Редактором HDRI располагается вкладка Settings/Настройки, в которой можно добавлять к рендеру Ground Shadows/Тени на условной земле/полу, Occlusion Ground Shadows/Окклюзионные Тени и Ground Reflection/Отражения. Здесь же, сили хотим, задаем фоном цвет вместо картинки во вкладке Background и регулируем прочие настройки фона.
(1) — вкладка Environment/Окружение слева, в которой мы выбираем Settings/Настройки, (2) — вкладка Adjustments/Корректирвки, в которой мы редактируем фон, (3) — вкладка Transform/Трансформировать, где мы поворачиваем Окружение и изменяем его размер, (4) — во вкладке Background/Фон ставим цвет или картинку вместо Окружения, (5) — в Ground/Пол, или же нулевой плоскости, добавляем отражения и тени
Если вместо цвета мы хотим видеть в качестве фона картинку, то заходим во вкладку Background/Фон слева. Ищем фоны в дереве и перетаскиваем их превью в рабочее окно пока не найдем тот, что нравится. Как правило, ювелирка смотрится благородно на темном фоне. Если вы хотите постить рендер в Instagram и вам нужна квадратная картина (а Keyshot делает рендер по форме вашей фоновой картинки), то изменить размер изображения вы можете в Image/Изображение в панели справа.
(1) — вкладка Background/Фон, (2) — вкладка Image/Изображение, в которой можно задать ширину W и высоту H изображения или выбрать один из присетов Presets; активация иконки звеньев цепи между размерами изображения W и H позволяет менять ширину и высоту изображения пропорционально
Во вкладке в Image/Изображение можно также работать со светлыми и темными участками изображения с помощью кривой и гистограммы.
Гистограмма в Keyshot
Вы также можете улучшить качество рендера украшений, зайдя во вкладку Lighting/Освещение в панели справа и выбрав Jewelery/Ювелирные Изделия в качестве пресета. Данный пресет лучше просчитает камни (по началу он придает белым камням зеленоватый оттенок, но по ходу рендера оттенок исчезает), да и все ваше украшение будет выглядеть более фотореаличтично, однако, времени рендеринг с данным пресетом займет больше.
(1) — во вкладке Lighting/Освещение в панели справа выбираем пресет Jewelery/Ювелирные Изделия, (2) — регулируем качество теней с помощью слайдера Shadow Quality
Теперь зададим фокусное расстояние нашей камере, чтобы передать пропорции украшения корректно и без искажений. В панели справа заходим в Camera/Камера → Lens Settings/Настройки Линзы → Focal Length/Фокусное Расстояние и меняем его на 90 мм.
Если у вас мощный компьютер, можно еще определить Depth of Field/Глубину Резкости. Этот параметр помогает создать эффект размытия фона, но жрет очень много ресурсов компьютера при рендеринге. Для создания глубины резкости задаем F-stop на 70-80, жмем Select Focal Point/Выбрать Точку Фокусировки и выбираем точку на передней части объекта (в моем случае где-нибудь на сапфире) и жмем Done.
(1) — вкладка Camera/Камера, (2) — настройки Focal Length/Фокусное Расстояние, (3) — вкладка Depth of Field/Глубина Резкости, (4) — кнопка для выбора точки фокусировки, (5) — после выбора точки фокусировки не забывайте жать Done
В сцену можно добавлять дополнительные источники света, чтобы создать нужные тени и подсветить все необходимые части украшения. Для этого заходим в Environment/Окружение → HDRI Editor/Редактор HDRI, добавляем источники с помощью иконки кнопки и направляем их с помощью иконки цели (см. скриншот снизу).
(1) — вкладка Environment/Окружение, в которой расположен HDRI Editor/Редактор HDRI, (2) — кнопки для добавления источников света, (3) — кнопка для удаления источников света, (4) — кнопка для направления источников света, (5) — кнопка, предотвращающая редактирование источников света: если вы настроили источник и не хотите случайно сдвинуть его, жмите иконку замкА, чтобы закрепить источник
У каждого источника вы можете менять Radius/Радиус (если источник Circular/Круглый), Size/Размер (если источник Rectangular/Прямоугольный) и Brightness/Яркость. Чем меньше радиус/размер источника света, тем резче тень. Крутить источники можно прямо в прямоугольнике с превью Окружения в панели справа, где они обозначены круглой серой кнопкой. Когда мы настроили источник, жмем Done.
Выбираем источники света на Превью Окружения (они загораются синим при выборе), меняем их Size/Размер и Brightness/Яркость
Если тени под вашим украшением не меняются так, как бы вам хотелось, несмотря на изменение Освещения и добавление новых источников света, попробуйте добавить пол под вашу модель. Заходим в меню Edit/Редактировать → Add Geometry/Добавить Геометрию и жмем Add Ground Plane/Добавить Опорную Плоскость. Можно также выбрать шершавый материал для созданной опорной поверхности, например, Hard Rough Plastic/Жесткий Пластик.
Добавляем Ground Plane/Опорную Плоскость
Чтобы сохранить наше творение, можно подождать, пока кольцо отрендерится прямо на экране (только не двигайте модель и камеру) и нажать Р на англ. раскладке (изображение сохранится в папку, адрес которой можно найти в верхнем меню Keyshot → Preferences/Предпочтения → Folders/Папки), либо перейти в окно рендеринга, нажав кнопку Render снизу.
В окне рендеринга во вкладке Output задаем название и формат файла, а во вкладке Options/Настройки ставим желаемое время рендеринга или задаем значение Samples/Сэмплов около 10 000. Параметр Samples контролирует, сколько раз каждый каждый пиксель будет просчитан для создания конечного рендера. Слишком низкое значение приведет к получению изображения худшего качества с чрезмерным шумом. Увеличение количества сэмплов уменьшит шум, однако слишком высокое значение параметра Samples увеличит время рендеринга без заметного улучшения качества.
(1) — имя рендера, (2) — папка, в которую сохранится рендер, (3) — выбор типа файла, (4) — разрешение рендера, (5) — кнопка Options/Настройки
Вот и все! Ставим модель на рендеринг и ждем результат! Надеюсь, статья была вам полезна!


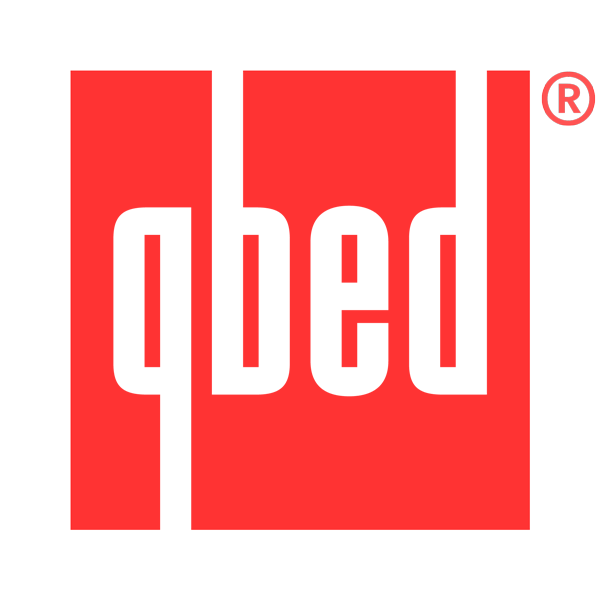








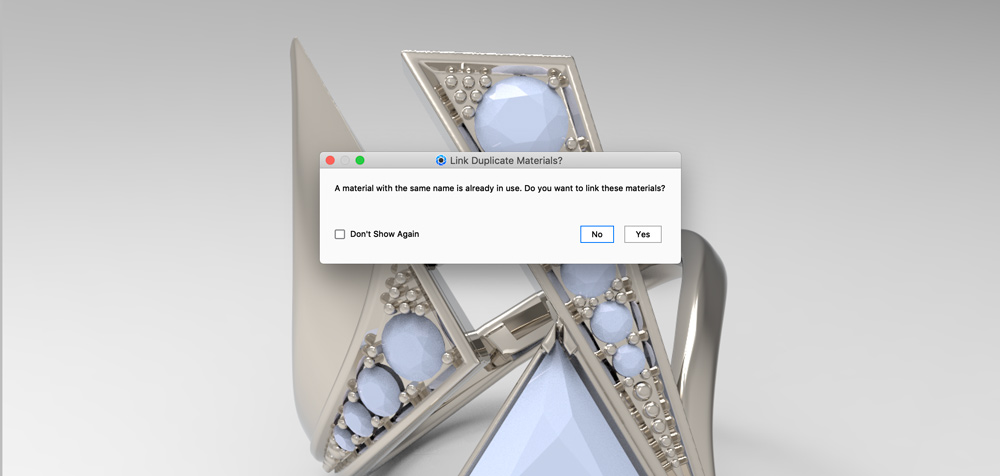










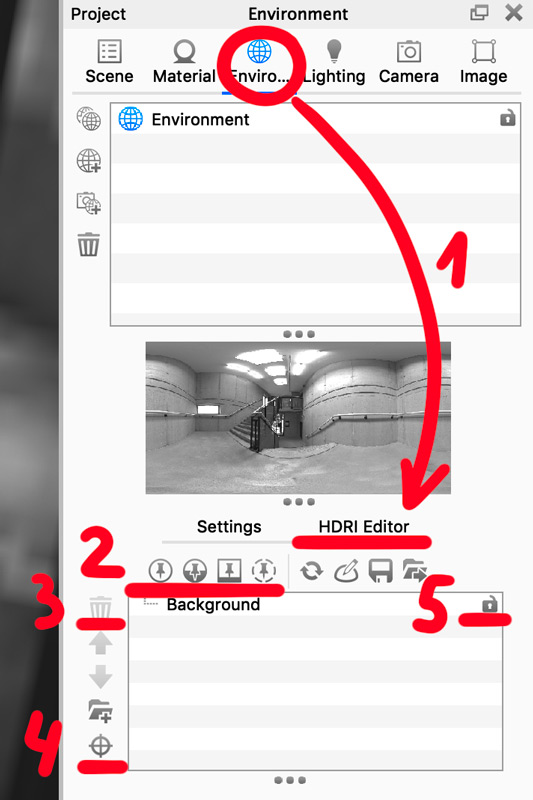






Полный гид по ретопологии моделей с ZRemesher.