Проблемы с калибровкой XYZ Prusa i3 MK3: причины и решения
| Что делать, если принтер выдает ошибку при калибровке? Как протестировать правильность работы датчика P.I.N.D.A. и перепрошить принтер Prusa? |
|---|
Неудавшаяся калибровка первого слоя Prusa i3 MK3
Неотъемлемой частью создания хорошего распечатка является удачная калибровка 3D принтера. Если ваш распечаток не держится на платформе и отстает от нее либо края и слои распечатка неровные, есть большая доля вероятности, что ваш принтер нужно перекалибровать. Калибровка понадобится и всякому свежесобранному принтеру: если вы собираетесь приобретать Prusa i3 MK3 kit (принтер в разобранном виде), то учтите, что собрать его — еще пол беды (ну или половина удовольствия :)), — настоящая борьба может развернуться в процессе его калибровки после сборки.
В этой статье я расскажу, с какими проблемами я столкнулась при калибровке Prusa и поделюсь способами их решения. Но каждый случай, конечно же, индивидуален, и данный список рекомендаций не является исчерпывающим.
Предистория
Типичные проблемы при калибровке XYZ и их устранение
Тест датчика P.I.N.D.A.
Работает ли P.I.N.D.A.?
Тестируем кабель P.I.N.D.A.
Тестируем P.I.N.D.A. в Pronterface
Перепрошивка принтера Prusa
Возврат принтера к заводским настройкам
Перепрошивка принтера
Техподдержка Prusa
Как я решила проблему с калибровкой
Для начала скажу пару слов о процессе калибровки, который вам предстоит пройти после сборки принтера. При первом запуске Prusa пользователям предлагается следовать инструкциям Calibration Wizard, который проведет вас через несколько этапов калибровки.
Первым этапом калибровки будет Selftest, который проверит принтер на наличие основных ошибок, допускаемых пользователями при сборке, и удостоверится в правильности подключения электронных компонентов принтера. На этом этапе проверяется экструдер, кулеры, провода платформы и хотэнда, провода и функционирование моторов XYZ, длина осей XY, натяжение ремней XY, правильность работы шкивов и сенсора филаментов.
Вторым этапом будет калибровка XYZ, целью которой является выявление перекосов осей XYZ и поиск местоположения четырех точек калибровки на печатной платформе для ее правильного выравнивания. Данный этап состоит из 3-х частей: сначала необходимо убрать стальной лист (на котором осуществляется печать) с платформы, после чего принтер будет искать местоположение 4 сенсорных точек на платформе, чтобы избежать соприкосновения сопла и платформы во время последующей печати. Затем принтер еще более тщательно определяет положение этих точек. Во время третьей фазы калибровки XYZ под названием Mesh bed leveling вы вернете стальной лист на платформу, и принтер измерит высоту над 9 сенсорными точками и сохранит эту информацию в энергонезависимой памяти для будущих обращений.
На третьем этапе калибровки принтера вы загружаете в него филамент, и далее следует калибровка первого слоя, или измерение и регулирование расстояния между датчиком P.I.N.D.A. и кончиком сопла. На этом этапе вы сможете еще точнее отрегулировать высоту сопла для правильной подачи материала на платформу.
На каждом из вышеперечисленных этапов калибровки принтер может выдать несколько сообщений об ошибке. Наводки к их устранению содержаться в 3D PRINTING HANDBOOK, которую всегда можно скачать с официального сайта Prusa. Но, честно говоря, в 2018 году эти инструкции выглядят довольно минималистично и не слишком информативно, лично мне они так и не помогли устранить проблему с калибровкой, о которой речь пойдет дальше.
Собственно, что же пошло не так с калибровкой моего Prusa i3 MK3? История такая. Изначально я успешно собрала кит (сборка занимает около 1-2-х дней), запустила принтер, далее следовала инструкциям Calibration Wizard и без особых проблем прошла все этапы калибровки. В тот же день я создала один единственный распечаток — лого Prusa, которое можно найти на прилагаемой к принтеру SD карте. Потом мой принтер стоял без дела где-то месяц. Никто его не трогал, никто на нем не печатал. Стоял он абсолютно недвижимый и накрытый себе тряпочкой.
Спустя месяц я решила немного поаддитивить, однако мои распечатки нещадно отлипали от платформы. Я пыталась печатать разные модели, но каждый раз слои выходили неровные, из экструдера валил филамент в ненужных местах, в целом, было не очень. Я решила повторно откалибровать принтер. Запустила калибровку первого слоя в меню принтера Calibration > First layer calibration через LCD дисплей, результат был адекватный, филамент ложился ровно и держался на платформе, однако толщина линии варьировалась. Потом я решила запустить Calibration > Selftest, тест был успешно пройден. Кстати, если у вас возникают проблемы на стадии Selftest, иногда их можно решить, отправив экструдер на домашнюю позицию Auto home. Зайдите в меню Calibration > Auto home, экструдер укатит домой, после этого снова пройдите Selftest, все должно быть нормально.
Далее я решила проверить калибровку XYZ в Calibration > Calibrate XYZ, и тут принтер выдал мне ошибку "XYZ calibration failed. Please consult the manual." Данное сообщение означает, что принтер не смог найти сенсорные точки на платформе, что немного странно, ведь месяц назад он их находил, потом стоял без дела, а теперь почему-то ослеп. Я к инструкции, конечно же, обратилась, но там не нашла решения проблемы.
Далее началось мое путешествие по форумам и сайтам в поисках возможных проблем с калибровкой XYZ у Prusa i3 MK3.
В официальной базе знаний Prusa существует перечень реккомендаций по утстранению проблем с калибровкой XYZ. Ниже я привожу перевод списка, дополненный парой пунктов неполадок, который случались с моим принтером и мешали нормальной калибровке.
Прежде всего убедитесь, что принтер стоит на ровной и устойчивой поверхности;
Далее проконтролируйте правильность сборки оси принтера Y: снимите с принтера противовибрационные ножки с LCD дисплеем и посмотрите, плотно ли прилегают передняя и задняя опорные пластины к поверхности, на которой стоит принтер. Попытайтесь подвигать принтер рукой (как показано на картинке внизу), убедитесь, что ни один угол пластин не поднимается с поверхности. Если пластины прилегают не плотно либо раскачиваются, открутите шурупы с пластин, плотно прижмите раму принтера к ровной поверхности, чтобы нижние грани пластин прилегали к ней как можно лучше, и снова закрутите шурупы;
Подвигайте принтер рукой и убедитесь, что опорные пластины плотно прилегают к поверхности, на которой стоит принтер. Оригинал картинки здесь
Правильная сборка оси Y: плотно прижмите раму принтера к ровной поверхности, чтобы нижние грани опорных пластин прилегали к ней как можно лучше, и закрутите шурупы. Оригинал картинки здесь
Убедитесь, что вы точно следовали инструкциям XYZ калибровки на LCD дисплее. Перед началом калибровки переместите ось X на самый верх в меню Settings > Move axis > Move Z. В противном случае ось Z может быть не выровнена;
Проверьте, что связка проводов, ведущая от экструдера, при перемещении от начала до конца оси Х не падает на крышку коробки с платой EINSY RAMBo;
Проверьте правильность сборки оси E. Убедитесь, что хотэнд вставлен в экструдер правильно;
Правильное положение хотэнда в экструдере. Оригинал картинки здесь
Убедитесь, что ничто не блокирует движение осей X, Y и Z. Для этого заходим в меню Settings > Move axis и поочередно двигаем все оси из одной стороны в другую, наблюдая, не мешает ли что-то их перемещению;
Взгляните, нет ли трещин на пластиковых деталях принтера. Возможно, при сборке вы слишком сильно затянули шуруп, и какая-нибудь деталь треснула — это может привести к сбою работы механизмов принтера;
Далее проверяем расположение датчика P.I.N.D.A. в позиции Auto home. Заходим в меню принтера Calibration > Auto home и запускаем команду. Датчик P.I.N.D.A. должен остановиться в центре первой (левой нижней) точки калибровки. Если датчик смещен, значит ваши оси не совсем ровные, либо сам датчик неисправен (см. раздел "Тест датчика P.I.N.D.A."). Также проверьте правильность сборки принтера: если датчик находится не в центре левой нижней точки калибровки, возможно, ваши U-крепежи сместились относительно центра подшипников оси Y под платформой печати;
Позиция P.I.N.D.A. в режиме Auto home
Смещенный U-крепеж. U-крепежи должны располагаться по центру подшипников
Убедитесь, что датчик P.I.N.D.A. примерно на 1 мм выше кончика сопла;
Датчик P.I.N.D.A. должен располагаться примерно на 1 мм выше кончика сопла
Проверьте правильность подключения всех проводов. Также посмотрите, не мешают ли какие-либо из проводов движению печатающей головки. На фото ниже, например, провод от переднего кулера расположен некорректно;
Провод от переднего кулера вылез не с той стороны печатающей головки, не был корректно протянут вместе с остальными проводами экструдера и мешал печатающей головке принтера двигаться по оси Х
На всякий случай проверьте крепость натяжения ремней X и Y. Как правило, успешное прохождение Selftest означает, что ремни натянуты корректно, однако в этом можно дополнительно убедиться, зайдя в меню принтера Support > Belt Status (предварительно пройдя Selftest). Нормальные значения находятся в диапазоне 240 +/- 40;
Убедитесь, что зубчики на ремнях смотрят вверх и не скосились влево или вправо;
Если принтер долго стоял без дела, не забудьте почистить металлические стержни и смазать их машинным маслом.
Если данные шаги не помогли, проверьте правильность работы вашего датчика P.I.N.D.A. с помощью трех тестов, которые я описываю ниже.
Датчик P.I.N.D.A. является важнейшим компонентом при калибровке Prusa i3 MK3. Если у вас возникают проблемы с калибровкой, один из возможных вариантов решения — проверить правильность работы P.I.N.D.A. Для этого выполним 3 теста датчика согласно инструкциям базы знаний Prusa.
Для начала нужно выяснить, работает ли датчик. Заходим в меню принтера Calibration > Show end stops или если у вас более новая версия прошивки, то в Calibration > Show PINDA state. Берем небольшой металлический предмет (например, ножницы или плоскогубцы, поставляемые в комплекте с принтером) и подносим их под датчик. Значение Z должно измениться с 0 на 1. Для контроля можно также использовать красный свет над датчиком: красный индикатор должен погаснуть, когда вы поднесете металлический предмет под датчик.
Если датчик реагирует на металлические объекты, значит, он работает исправно, и мы можем перейти ко второму тесту. Если нет, то нужно проверить правильность подключения P.I.N.D.A. к EINSY miniRAMBo или заменить датчик.
Проверим, не поврежден ли кабель датчика. Заходим в меню Settings > Move axis > Move Z (или просто зажимаем ручку LCD панели) и поднимаем сопло минимум на 10 см от платформы.
Переходим в Calibration > Show end stops либо в новых версиях прошивки в Calibration > Show PINDA state. Перемещаем экструдер с одного конца оси Х на другой (если вы не можете передвинуть экструдер, дайте принтеру постоять пару минут пока он не окажется в режиме ожидания). Значение Z должно оставаться равным 0 (или смотрим, не мигает ли красный свет над датчиком: на протяжении всего перемещения красный индикатор должен гореть). Если значение изменяется (красный свет мигает), значит, кабель датчика P.I.N.D.A. неисправен. Проверьте, не перетянули ли вы кабель пластиковой стяжкой во время сборки.
В последнем тесте мы проверим показания датчика P.I.N.D.A.
Скачиваем драйвера для вашей модели принтера на сайте Prusa, устанавливаем. Среди них будет программа управления 3D принтерами Pronterface. Открываем ее. Подключаем принтер к компьютеру с помощью USB кабеля из комплекта поставки.
Подключение Prusa к компьютеру через USB порт
При подключении не забывайте использовать правильный порт принтера (посмотреть его можно в меню программы Slic3r из все того же пакета драйверов, подключив принтер к компьютеру: заходим в меню Configuration > Flash printer firmware и видим порт в строке Serial port) и baud rate 115200.
В меню Configuration > Flash printer firmware программы Slic3r можно посмотреть порт принтера
Задаем корректный порт и baud rate 115200 в Pronterface
Убедитесь, что сопло и платформа чистые. Набираем команду G80 в правой нижней строке Pronterface и нажимаем Send — это запустит процесс выравнивания платформы по значениям виртуальной сетки Mesh bed leveling. Как только процесс будет завершен, отправьте команду G81 — вы получите интерполированные значения Z для сетки платформы 7 x 7.
Повторите данный процесс не менее 3-х раз (старайтесь, чтобы условия проведения теста были одинаковыми). Сравните полученные данные для каждой сетки 7 x 7. Убедитесь, что между измерениями нет значительных отклонений (> 0,2). Учтите, что числа в матрице имеют свои заранее определенные позиции, поэтому всегда сравнивайте числа в тех же позициях.
Именно на этом этапе проверки вскрылись возможные проблемы с моей калибровкой: я провела 2 прогона команд G80 и G81 и увидела, что значения в сетке колоссально разнятся. Сначала я подумала, что датчик P.I.N.D.A. неисправен. Я связалась с техподдержкой, описала им ситуацию, отправила показания тестов, и они согласились с тем, что P.I.N.D.A. не работает должным образом и выслали мне новый датчик. Однако дело было не в нем. Причину проблем с моей калибровкой я описываю в самом конце статьи.
Мои значения с двух прогонов команды G80 и G81 различались значительно. Датчик P.I.N.D.A. был неисправен
Если ни один из вышеперечисленных пунктов не помогает, можно попробовать обновить прошивку принтера до последней версии (новейшую прошивку можно скачать на сайте Prusa под заголовком Firmware) — некоторым пользователям это помогает устранить проблемы с калибровкой. Мимоходом, если вы будете обращаться в вашей проблемой калибровки в техподдержку, одной из рекомендаций как раз будет перепрошивка. Один из важных нюансов: перед перепрошивкой необходимо ресетнуть ваш принтер и вернуть его к заводским настройкам. Эту рекомендацию мне дали непосредственно в техподдержке. Приступим к ресету.
Скачиваем новую прошивку
Перед прошивкой рекомендуется стереть данные конфигурации из памяти принтера через сброс всех настроек. Для прошивки 3.0.11 и новее (узнать версию прошивки можно в меню принтера Support > Firmware) процедура следующая (оригинальную версию статьи смотрите здесь):
Нажимаем кнопку Reset (обозначена X и расположена под ручкой управления на LCD панели принтера)
Когда появится текст "Original Prusa i3 Prusa Research", быстро зажимаем и удерживаем ручку управления, пока не раздастся звуковой сигнал
Отпускаем ручку управления
Если все сделано правильно, на LCD дисплее отобразится меню с 4-мя параметрами:
Language сбрасывает языковые предпочтения и позволяет выбрать новый язык;
Statistics стирает из памяти принтера статистики общего времени печати и количества использованного материала;
Shipping prep сбрасывает только выбор языка. Все данные калибровки, включая Live adjust Z, остаются в памяти принтера, однако учтите, что принтер все равно попросит вас запустить функцию Calibrate Z. Данный тип заводского сброса используется перед отправкой свежесобранных принтеров Prusa покупателю, чтобы тот самостоятельно выбрал язык и откалибровал Z после распаковки;
All data сбрасывает все, включая данные калибровки, полностью обнуляя EEPROM. После такого ресета вам нужно будет снова пройти полную процедуру калибровки, описанную выше;
Bowden length — данная опция доступна только для владельцев Multimaterial принтеров и используется тогда, когда вы хотите заменить кабели Bowden и длина новых кабелей отличается от заводских. После ресета вы сможете задать новую длину кабелей в этом меню.
Тем, кто собирается перепрошивать принтер, нужно выбрать опцию All data.
Некоторые пользователи сбрасывают настройки принтера к заводским через упомянутый выше Pronterface, отправляя принтеру команду M502 для сброса настроек и M500 для сохранения настроек (полный список команд для Pronterface можно посмотреть здесь).
Скачиваем новейший пакет драйверов для принтера согласно инструкциям в разделе "Тестируем P.I.N.D.A. в Pronterface" здесь. С этой же страницы качаем новую прошивку под заголовком Firmware и запоминаем папку, в которую мы ее сохраняем.
Среди скачанных драйверов будет Slic3r. Запускаем Slic3r, заходим в меню программы Configuration >Flash Printer Firmware, подключаем принтер к компьютеру (см. картинки в разделе "Тестируем P.I.N.D.A. в Pronterface") и выбираем его в строке Serial Port. Если вашего принтера там нет, жмем Rescan. Жмем Browse, затем находим и выбираем скачанную прошивку (*.hex). Жмем Flash! Если перепрошивка прошла успешно, вы увидите сообщение Flashing succedded! в строке Status.
Окно перепрошивки в Slic3r
После перепрошивки нужно будет заново пройти процесс калибровки.
Если ни один из вышеперечисленных шагов не помог устранить проблемы с калибровкой XYZ, можно обратиться в техподдержку.
Если во время проведения вышеперечисленных тестов вы обнаружили, что датчик или другой электронный компонент принтера неисправен, можно обратиться в поддержку Prusa по адресу info@prusa3d.com или написать в чат техподдержки в онлайн магазине. Вас попросят предоставить показатели тестов Pronterface, видео и/или фото с вашей неисправностью, сообщить номер вашего первоначального заказа, и Prusa вышлет вам новую деталь (при условии, что вы покупали свой принтер у них, а не через посредников).
Если вы так и не смогли понять, почему калибровка не срабатывает, можно также писать на info@prusa3d.com, в чат поддержки или на форум (для этого нужно залогиниться, используя данные, предоставленные вами при оформлении заказа). Как показывает мой опыт, через чат работается быстрее, ведь там вы обсудите все детали и вопросы в режиме реального времени, в то время как ответа на письма можно ждать по несколько дней. Люди на форуме также довольно знающие и готовы помочь, стоит непременно попробовать туда написать.
В выходные в чате поддержки довольно людно
Когда я столкнулась с проблемой калибровки XYZ, я сначала проделала некоторые проверки, описанные в данной статье, но не смогла проверить датчик P.I.N.D.A. в Pronterface, так как принтер не реагировал на команды данной программы. Потом я обратилась в чат поддержки, где мне подсказали, что перед перепрошивкой нужно ресетнуть принтер (чего я не делала). Я ресетнула и перепрошила принтер, он стал реагировать на Pronterface, я запустила команды G80 и G81 несколько раз, сравнила данные и увидела, что они довольно сильно отличаются. Я общалась с техподдержкой в реальном времени через чат, поэтому сразу смогла скинуть им показания сетки, фото датчика и видео с процессом калибровки. В поддержке согласились, что, скорее всего, P.I.N.D.A. неисправен. Мне выслали новый датчик, который я получила в течении 3-х рабочих дней.
Я заменила датчик, но так и не смогла успешно пройти калибровку. Я вернулась к мысли о том, что принтер стоял без дела весь месяц и вряд ли что-то могло сломаться в нем самом. Принимая во внимание показания сетки во время Mesh bed leveling и исправность P.I.N.D.A., скорее всего, дело было в поверхности, на которой стоял принтер (все остальные проблемы сборки я исключила): стол вполне могли сдвинуть, либо переместить по нему принтер либо же, может, стол был шаткий. Я переместила принтер на ровную и очень устойчивую поверхность, подтянула ремни X и Y, еще раз ресетнула принтер, запустила калибровку и — о, чудо! — он ее прошел.
Надеюсь, статья была вам полезна! Всем отличной калибровки!!!


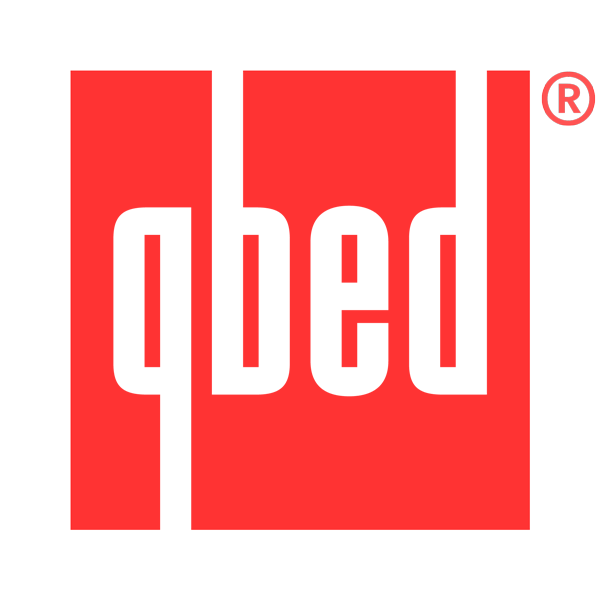













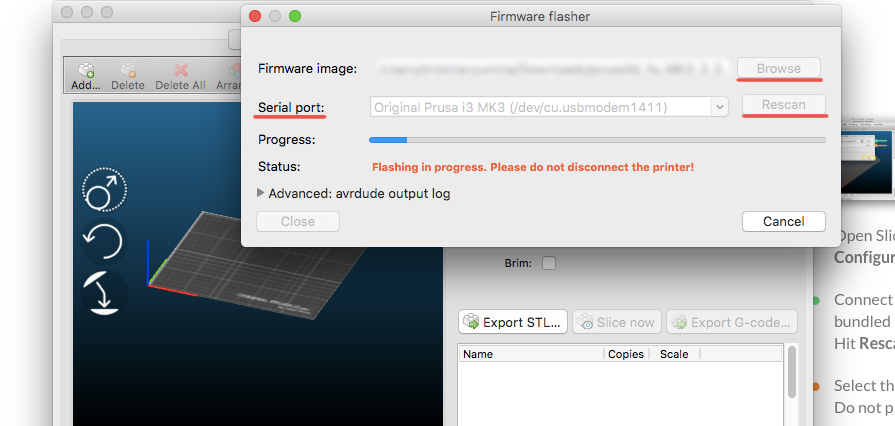



Что делать, если принтер выдает ошибку при калибровке? Как протестировать правильность работы датчика P.I.N.D.A. и перепрошить принтер Prusa?